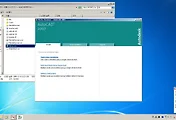안녕하세요?
이번 포스팅에서는 오늘 수업시간에 배웠는 오토캐드를 이용해서 그동안 2D 설계도만 그렸는데, 3D 구조물도 다루는 법을 배웠습니다. 그래서 그 내용을 포스팅해야 하는데, 우선은 그전에 어떻게 하면, 오토캐드에서 만들어낸 설계도를 PDF파일로 밖으로 보낼 수 있는지-저장할 수 있는지를 살펴보고자 합니다.
위 화면은 _plot 이라는 명령어를 치거나, 오토캐드의 상단에 있는 메뉴에 있는 플롯이라는 메뉴를 눌러서 불러 올 수 있습니다.
일단 프린터/플로터 항목에다가 DWG라고 해서 기본적으로 오토캐드가 생성하는 파일명인데, 이걸 PDF로 만들어서 저장하라는 것으로 지정하였습니다. 그리고 용지의 크기등을 일일히 조정할 수 있습니다.
그리고 이제 플롯의 스타일을 지정하는 것인데, 우측의 상단에 보시면 monochrome.ctb라는 것으로 지정을 한 것을 볼 수 있습니다.
여기서도 플롯의 스타일이라고 해서 레이어를 지정하지 않고도, 여기서 선의 종류를 지정할 수 있다고 합니다. 다만 이건 제게는 아직 어려운 것으로 보입니다.
마지막으로 플롯의 내용을 설정한 스크린샷입니다. 이렇게 설정을 하고서, 이제 PDF파일로 만들어서 내 보내도록 했습니다.
당연하다면 당연하게도 monochrome이라고 해서인지, 흑백으로만 도면이 완성되어서 나오는 것을 볼 수 있었습니다.
먼저 3D 객체를 만들기 위해서 가장 중요한 것은 뷰인데, 위 스크린샷에 보이는 것처럼 남서 동각투영이라고 하는 것을 선택하도록 합니다.
이전에는 2D로만 좌표가 나오던 것이 드디어 3차원으로 나오는 것을 볼 수 있었습니다.
그렇지만, 다시금 2D 화면으로 돌아갈 필요도 있기에, 이럴 때는 위 스크린샷에 보이는 것처럼 3D 뷰어라는 메뉴에서 평면도라는 메뉴를 들어가도록 합니다. 이렇게 하면 2D 화면으로 다시 돌아갈 수 있습니다.
다음으로는 뷰 스타일이라고 해서, 어떤 스타일로 볼 것인가를 정하는 것이 있다고 합니다. 우선 위 스크린샷에 나와 있는 것처럼 2D 와이어 프레임이라고 하면, 이전에 보았는 것과 같이 기본적으로 하얀색 선으로 되어 있는 뷰를 볼 수 있습니다.
다음에는 자유 경로라고 해서 궤적을 설정합니다. 이건 3D 객체-구조물이기 때문에, 회전시켜 사방으로 볼 수 있도록 하는 것입니다.
다음으로는 rec라는 단축키를 눌러서, 사각형을 하나 만들어 주도록 합니다.
이제 2D 도면으로 보던 것을 3차원 도면으로 볼 수 있도록 한번 뷰를 변형해 보도록 합니다.
그리고 여기서 ext라는 단축키를 이용해서 extrude명령어를 실행하도록 합니다.
위 그림을 보시면 아실 수 있듯이, 한개의 면에서 z축으로 덩어리가 되도록 끌어 올리는 것을 볼 수 있었습니다.
이제 뷰 스타일에 대해서 새로운 스타일인 개념이라는 것을 실행하도록 해 보겠습니다.
이전에는 하얀색 뼈대만 있는 X 레이 사진같았다고 하면, 이제는 면이 채워진 무언가 디자인 되는 물체라는 느낌이 드는 것으로 바뀐 것을 볼 수 있었습니다.
다음으로는 자유 경로라는 궤적을 이용해서 마음대로 이리저리 돌려보아서 회전을 일단 시켜 보았습니다.
그래도 다시 남서 동시투영 이라는 메뉴를 누르면 원래대로 돌아가는 것을 볼 수 있었습니다. 이것으로 마음놓고 회전해도 큰 문제는 없으리라 생각이 듭니다.
다음으로는 단축키가 아마 pl이였지 싶은데, 너무 간단하기에 pline이라고 입력만 해도 되는 polyline이라는 명령어 입니다.
이 pline의 특징이라면, 한개의 면을 형성하면, 각자의 선이 선택되는 것이 아니라 한개의 도형으로 인식이 된다는 것입니다.
뷰를 한번 변화시켜 보도록 해 보았습니다.
ext단축키로 세우니 제대로 물체가 나오는 것을 볼 수 있었습니다.
다음은 pe라는 단축키를 쓰는 pedit라는 것을 실행하도록 합니다. 이건 결과부터 말하자면, 여러개의 선이 모여서 면을 만들고 있으면, 그 면을 객체로 만들고 싶을때 모두 모으는 역할을 하는 명령어라고 보시면 됩니다.
먼저 한개의 면을 선택하고 나서 스페이스바를 눌러서 다음으로 진행을 하도록 해 봅니다.
여러개의 선을 선택해서 한개의 면이 완성이 되었다 싶으면 x키를 누르고 스페이스바를 눌러서 완성을 시키면 됩니다.
다음은 extrude명령어의 그냥 실행해서 면을 올리기 보다, 경로를 지정하는 연습을 하고자 했습니다.
다만 이 경우에는 제가 직선으로 올린 선을 따라서 경로(P)를 따라가서 제대로 되는 것은 보았습니다만, 이걸 기울여서 어떻게 하기가 어려웠습니다. 지금의 제 레벨로서는 이건 어떻게 하기가 어렵다는 생각이 듭니다.
다음은 원을 그리고서, 여기서 원통을 만드는 작업을 해 보았습니다. 원의 경우에는 제대로 나오기 때문에 딱히 언급할 것은 없지만, 여기서 원뿔을 만들기 위해서는 테이퍼 각도(T)를 지정해야 합니다.
사용법은 경로(P)의 경우와 마찬가지로, ext 단축키를 입력한 다음에, 높이를 입력하라고 나오는데, 여기서 t를 입력하면 바로 각도를 입력하는 단계로 넘어가게 됩니다. 각도는 일단 5도로 둔 다음에, 높이를 지정하면, 2D 와이어 프레임으로 봐서는 제대로 원뿔이 되는 지 의문이 듭니다만.......
개념뷰로 뷰 스타일을 바꾸니까 이제서야 제대로 된 원뿔 모양이 되었다는 것을 알 수 있었습니다.
다음은 단축어로 rev로 되는 revolve명령어를 실행시켜 볼 차례입니다. 여기서는 사용법은 간단하게도 1번 단면이 될 면을 하나 선택하고, 두번째로 회전할 축을 선택하면 모든 준비가 다 끝나는 것입니다.
어색하기는 하지만, 그런데로 도넛 모양 형태가 나오는 것을 볼 수 있었습니다.
다음은 원통안에 구멍이 뚫인 형태를 만드는 작업인데, 2D 와이어 프레임 뷰로는 제대로 나왔는 것 같았습니다만,
뷰 스타일을 보고나니, 무언가 문제가 있다는 것을 볼 수 있었습니다. 그래서 이번에는 substrate라는 명령어를 사용할 차례가 왔습니다.
단축키를 보면, su를 입력해서 substrate라는 명령어를 실행하도록 합니다. 사용법은 너무 간단하게도 이 명령어를 실행한 다음 전체적인 모양이 되는 물체를 선택한 다음, 스페이스 바를 누르고, 다음에는 빼고자 하는 물체를 클릭해서 선택한 다음 빼기만 하면 되었습니다.
그럼 반대로 두개의 다른 3D 물체를 합치는 명령어는 union인데, 해보니 uni라는 단축키를 입력하느니, 그냥 union이라고 전체를 다 입력해 버리는 것이 더 편하겠다는 생각이 들었습니다.
마치 측우기마냥 두개의 서로 다른 물체를 합치는 데 성공하였습니다. 이름 그대로의 명령어라는 생각이 들었는 3D 명령어 였습니다.
다음은 서로 다른 두개의 3D 물체가 겹치는 부분만을 남기고 다 잘라내는 intersect라는 명령어에 대해서 실습을 할 차례입니다. 먼저 밴 다이어그램마냥 원을 구개 2차원상에서 그리도록 합니다.
그리고 나서는 ext단축키를 이용해서 아예 3차원 도형으로 만들어 주도록 합니다.
다음의 사용법은 간단하게도 intersect라는 명령어를 입력한 다음에, 원을 두개 차례대로 클릭하기만 하면 되었습니다. 이것으로 오늘 배웠는 auto CAD에 대한 수업의 내용은 다 정리를 하였습니다.
'PLC 자동제어 학습' 카테고리의 다른 글
| DC모터를 연결하는 회로 만들기와 CAD로 회로 설계하기 (0) | 2017.11.12 |
|---|---|
| CAD에서 3차 구조물 다루고, 3D 프린터에서 출력하기 위한 준비하기 (0) | 2017.11.09 |
| autoCAD의 수업 2일째-각종 CAD의 기능사용과, 레이어의 사용 (0) | 2017.10.24 |
| CAD의 첫 수업하기 (0) | 2017.10.19 |
| PLC 공부 중에 배웠는 PC 최적화 방법 (0) | 2017.09.26 |