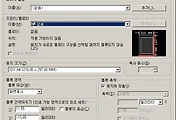안녕하세요?
PLC 자동제어 과정을 배우다 보니, 드디어 CAD를 다루는 과정을 시작하게 되었습니다.
먼저 CAD를 설치하는 과정에 들어가야 합니다.
일련의 과정을 거쳐서 수업용 컴퓨터에 CAD를 설치하는 데 성공하였습니다. 이제 실행을 시켜서, 이를 활용해야 하는 단계로 넘어가야 합니다.
제일 먼저 오토캐드 AutoCAD를 실행시켰을 때의 화면입니다. 일단 구형 버전의 프로그램이기 때문에, 어느정도 구려보이는 인터페이스이기는 하지만, 그래도 사용하는 데는 문제가 없어 보입니다.
제일 아랫쪽에 있는 명령창이라고 해야 할까요? 여기다가 l 을 입력하고 나서 엔터키나 스페이스바를 누르거나, 마우스 오른쪽 버튼을 누르면 입력이 됩니다. 제 경우에는 그냥 오토캐드의 검은색 화면에다가 마우스 커서를 올린 다음, 엘키인 l 을 누르고 그대로 스페이스바를 누르는 것이 가장 편했습니다.
다음으로 C 를 단축키로 해서 원을 그리는데, 마우스 커서가 있는 곳을 중심으로 해서 원의 크기를 키우는 방식으로 그립니다.
일단 도구에 있는 옵션 메뉴를 보도록 하겠습니다.
우선 제도라는 항목에 들어가 보면, 여기에는 마우스 커서를 아래저래 설정할 수 있는 메뉴가 제공되고 있습니다.
다음은 선택사항이라는 곳을 위 스크린샷에서 볼 수 있는 것처럼 변경을 하였습니다.
플롯 및 게시라는 항목을 위에 일련에 올라온 스크린샷 처럼 변경을 하도록 합니다.
다음으로는 우측에 있는 단축메뉴라고 해야 할까요? 이러한 메뉴를 변경하는 일련의 작업을 했는데, 제 경우에는 그렇게 크게 변경은 하지 않았습니다.
다음은 맨 아랫쪽에 보면 '직교'라는 항목이 있는데, 이걸 누르고 나서 선을 그으면 직각으로 밖에는 사용할 수 밖에 없습니다.
일단 l 을 입력하고서 스페이스바를 누르면 위에 올라온 스크린샷들 처럼 첫번째 점 지점이라는 것이 뜹니다. 이 상태에서 마우스를 움직여도 되지만, 0,0 이라고 입력하면 X, Y 의 좌표를 0, 0으로 지정하는 작업으로 넘어가게 됩니다. 별 것 아닌 사소한 것 같지만, 그래도 기준점을 잡을 수 있다는 점에서는 의미가 있다는 생각이 듭니다.
다음으로는 제도 설정값이라는 것을 불러와야 하는데, 일단 이번주 월요일에 배운 수업이지만, 이래저래 복습하면서 포스팅을 한다고 이걸 어디서 불러 왔는지는 기억이 나지 않습니다.
.
일단 수업에서는 위 스크린샷에 나와 있는 것처럼 옵션을 전부 변경해 주었습니다. 이렇게 하면 어디가 선의 중앙인지 알아보기도 쉽고, 겹치는 지점을 찾기에도 유리하다고 합니다.
그 다음으로는 이동하라는 명령인 m을 입력하면 객체선택이라고 뜨게 됩니다. 여기서 이동을 시키고자 하는 물체를 선택하도록 합니다.
일련의 도형이동을 실습해본 결과, 직교라는 항목을 누른채 이동을 시키면 직각인 방향으로 밖에 이동시킬 수 밖에 없어서, 이럴 때는 하는 수 없이 직교를 해제하고 나서, 움직이는 것이 좋겠다는 생각이 듭니다. 다만, 수직방향으로 일정한 거리를 이동시킬 생각이라면 직교를 켜두고서 움직이는 편이 좋을 듯 합니다.
다음은 복사를 위해서 co라는 단축키를 눌러서 작업을 하도록 합니다. 일단 위 스크린샷을 보면 먼저 복사를 하고자 하는 객채를 선택하고 나서, 기준점이라는 것을 선택할 수 있습니다.
기준점을 지정하고 나면, 여기서는 같은 도형을 여러개 복사할 수 있는 상황이 됩니다.
그리고 CAD의 단축키라는 것도 별것아닌 것이 위 스크린샷 2개를 보면 acad.pgp라는 파일에 보면, 임의로 단축키를 수정할 수도 있다고 합니다. 그리고 이 단축키를 외우는 것 보다는 더 중요하다면 더 중요한 것은 OSNAP이라는 기능이라고 합니다. 이 기능은 다른 것이 아닌, 자동으로 선을 모서리 등에 붙게 만들어 주는 역할을 해준다고 합니다.
먼저 단축키 O 라는 것으로 내릴 수 있는 명령이 OFFset이라는 명령입니다. 이 명령은 일정한 간격으로 선을 복사할 수 있는 명령인데, 일단 위 스크린샷처럼 한개의 선을 지정하고 나서는 간격을 일일히 지정할 수 있습니다.
일단 offset을 사용해 보니까, 우선 오른쪽에서 왼쪽으로, 아래에서 위쪽 순서로 복사가 일정 간격으로 일어나며, ESC키를 눌러서 명령을 취소하지 않으면 복사된 선이나 도형을 클릭해서 계속 이어서 나갈 수 있습니다. 이걸 이용하면 바둑판 모양을 정말 쉽게 만들 수 있었습니다.
그 다음에는 tr이라는 단축키를 이용해서 trim명령인데,절단할 기준이 될 기준면이 될 것을 지정하고 나서, 자를 선을 누르면 하나하나 기준선이 된 선을 따라서 절단하는 것을 볼 수 있었습니다.
그리고 이게 밖으로만이 아니라 안쪽으로도 자를 수 있다는 점에서 무언가 신기하다는 늬낌도 들었습니다.
우선 다음은 원에 대해서인데, C를 눌러서 원의 중심점을 잡고나면, 반지름을 일일히 입력하는 것으로 제대로 된 원을 그릴 수 있습니다.
여기까지만 했을 때는 원을 그리는 것이 무엇이 어려울 까 했는데, 이후로 이어지는 것이 문제라면 문제라고 해야 할까요? 본격적으로 이해하기 조금은 어려운 것이 나오기 시작합니다.
반지름을 입력하는 대신에 3p라고 입력하면 점을 3개 지정하는데, 이 3개의 점을 기준으로 원이 그려집니다.
2p라고 입력을 하면, 지름이 되는 점 두개만 찍으면 자동으로 원을 그려줍니다. 그런데 위 스크린샷처럼 이 경우에는 접점 2개만 찍으면 되는 것 같기는 합니다만........
진짜로 유용한 것은 위 그림처럼 그리기 메뉴에 들어가면 나오는 원에서 접점, 접점, 접점이라는 메뉴입니다. 이 메뉴를 누르면 겹치는 선을 3군데 지정만 하면 알아서 원을 그려주는 기능이 됩니다.
위 스크린샷에서 나오는 것처럼 삼각형 안에 들어가 있는 원을 그리는 데 가장 큰 어려움 없이 간단하게 그릴 수 있게 된다는 것입니다.
아니면, 여기다가 ctrl 키를 우르고 우클릭을 하면 위에서 처럼 메뉴가 뜨는데, 여기서 접점을 선택해도 됩니다. 하지만 이 방법은 뭐라고 해야 할까요? 의외로 컨트롤 실수를 많이 해서 제 개인적으로는 그다지 사용하지 않는 편이기는 합니다.
'PLC 자동제어 학습' 카테고리의 다른 글
| CAD에서 3차 구조물 다루고, 3D 프린터에서 출력하기 위한 준비하기 (0) | 2017.11.09 |
|---|---|
| Auto CAD를 이용한 3D 구조물 만들고 관련된 명령어 실행해 보기 (0) | 2017.10.30 |
| autoCAD의 수업 2일째-각종 CAD의 기능사용과, 레이어의 사용 (0) | 2017.10.24 |
| PLC 공부 중에 배웠는 PC 최적화 방법 (0) | 2017.09.26 |
| PLC 학습에 본격적으로 들어가기 시작했습니다. (4) | 2017.09.25 |