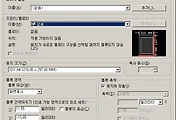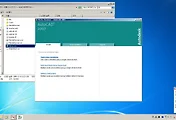안녕하세요?
오늘 PLC관련해서 공부를 하는 중에, 이 작업을 하기 위한 노트북을 최적화 시키는 방법을 배웠기 때문에, 관련된 내용을 포스팅 하고자 합니다. 일단 이 방법은 왠만한 노트북에서도 적용할 수 있기는 하지만, 뭐랄까 이후 나오는 결과물을 보시면 어느정도 문제점도 있기는 합니다.
먼저 시스템의 속성란에 가서 '성능' 옵션을 열도록 합니다. 여기서 위 그림에 나와 있는 것처럼 마지막 옵션만 남기고 나머지를 모두 다 끄도록 합니다.
그러면 윈도7이던 '교재'인 노트북의 화면이 구판 윈도로 바뀌는 것을 볼 수 있었습니다. 일단 이러면 속도는 확실히 빨라는 지는데, 대신 보기는 그다지 좋아 보이지 않아 보이는 단점이 있어 보입니다.
다음으로는 레지스터리 편집기를 열도록 합니다. 여는 방법은 간단하게도, 시작 메뉴를 눌러서 'regedit'을 입력하면 자동으로 위 스크린샷과 같은 레지스터리 편집기를 열 수 있습니다.
먼저 레지스터리 편집기에 있는 HKEY_CURRENT_USER라는 항목의 폴더를 열도록 합니다. 거기서 Desktop이라는 폴더 안으로 들어가 보도록 합니다.
이 중에서 MenuShowDelay라는 폴더를 열어서 여기에 원래는 400이라는 숫자가 입력되어 있는데, 이를 위 스크린샷에서 보이는 것과 같이 '1'로 줄이도록 하는 겁니다.
이번에는 HKEY_CURRENT_USER라는 폴더 안에 있는 Mouse라는 폴더 안으로 가서, MouseHoverTime이라는 항목이 있는데, 이게 원래는 기본값이 400입니다. 이 값을 이번에도 1로 줄이도록 합니다.
다음은 제어판에서 '사용자 계정 변경'이라는 항목으로 들어가도록 합니다. 그리고 여기서 사용자 계정 컨트롤 설정이라는 것을 열어서 위 스크린샷과 같은 화면이 보이면 일단 절반은 왔는 것입니다.
이렇게 제일 아래로 내려서 '알리지 않음'으로 하면, 무얼 열거나 설치하거나 할때 사용자에게 한 번 더 불어보는 것이 있는데, 그런 팝업창이 더 이상은 뜨지 않도록 변경이 되는 것입니다.
다음은 작업 표시줄에 나와있는 윈도 탐색이의 아이콘에서 우클릭을 해서, '탐색기 속성'이라는 한목을 열도록 합니다.
여기서 위 처럼 대상이라는 것이 있는데, 이제는 이 항목을 수정하는 단계입니다. 왜냐하면, 일반적으로 윈도 탐색기를 열면 '다운로드' 항목이 열리는데, 일반적으로 이 노트북은 작업용이기 때문에 당연 C드라이브나 D드라이브처럼 데이터가 저장된 곳으로 바로 가야할 필요가 있기 때문에, 이러한 수정을 가하는 것입니다.
기본적으로 지정이 된 대상이라는 경로에 다음과 같은 문자열을 추가합니다. /e, c: 이 문자열을 입력하면 탐색기를 열자마자 C드라이브로 바로 직행을 하며, /e, d: 라고 입력을 하면 D드라이브로 바로 직행을 합니다.
다음은 윈도 탐색기를 열어서 위 스크린샷처럼 '구성'이라는 항목을 열어서 폴더 및 검색 옵션을 클릭하도록 합니다.
여기서 '알려진 파일 형식의 파일 확장자 숨기기'라는 것을 해제하도록 합니다. 이렇게 하는 이유는 바로, 작업을 하면서 '파일 확장자'가 중요해 지는 경우가 많은데, 이걸 일일히 속성을 열어서 확인하기에는 시간이 걸리니까 이렇게 하는 것입니다. 다시 한번 말하지만, 이번 포스팅에서 나온 것은 주로 PLC 작업을 하기 위한 최적화 이지만, 다른 노트북에서도 이런 방법을 써서 보기는 그렇지만, 성능만은 최대한으로 끌어 올리는 것이 가능해 보입니다.
'PLC 자동제어 학습' 카테고리의 다른 글
| CAD에서 3차 구조물 다루고, 3D 프린터에서 출력하기 위한 준비하기 (0) | 2017.11.09 |
|---|---|
| Auto CAD를 이용한 3D 구조물 만들고 관련된 명령어 실행해 보기 (0) | 2017.10.30 |
| autoCAD의 수업 2일째-각종 CAD의 기능사용과, 레이어의 사용 (0) | 2017.10.24 |
| CAD의 첫 수업하기 (0) | 2017.10.19 |
| PLC 학습에 본격적으로 들어가기 시작했습니다. (4) | 2017.09.25 |