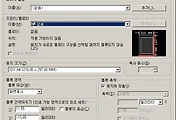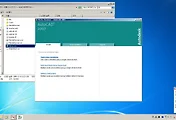안녕하세요?
PLC 자동제어 과정을 배우면서 전문적인 수준까지는 아니지만, CAD를 보는 과정에도 들어가는데, 이제 지난번 시간에 다 못한 기능을 연습해 보는 것과 동시에 레이어 기능을 사용하는 것까지 실습해 보았으며, 이번 포스팅에서 그에 관련된 내용을 다루고자 합니다.
먼저 원을 그려 보았습니다.
원이라고는 하지만, 자세히 확대해서 보면, 각이 져 있는 것을 볼 수 있습니다. 그래서 이걸 그대로 놔 둘수는 없으니, 다음과 같이 regen이라는 명령어를 원을 선택한 다음 입력하도록 합니다.
제 눈에는 어느정도 나아졌는지 확실하게 보이지는 않지만, 그대로 어느정도 부드럽게 처리가 된 것은 볼 수 있었습니다.
rec라고 해서 rectangle명령어를 입력하면, 여기서는 이제 사각형을 그리게 됩니다. 전체적인 사용법은 line과 같은데 차이점이 있다면, 완성된 사각형은 각각의 변을 한개씩 클릭할 수 없다는 것입니다.
그래서 한개의 변만 선택하기 위해서 단축키 X를 입력해서 explode라는 명령어를 실행하도록합니다. 그러면 아래의 그림과 같이 됩니다.
이렇게 한개의 변만 선택하도록 변경이 가능해 집니다.
다음은 대칭을 의미하는 mirror라는 명령어를 실습해 보려고 합니다. 여기서는 대칭으로 만들고자 하는 도형과, 대칭을 이룰 선이 먼저 있어야 합니다. 위 스크린샷과 같이 준비가 되었다면, mi를 입력해서 mirror를 실행합니다.
먼저 대칭으로 복사하고자 하는 도형을 선택하고 나서, 여기서 스페이스 바를 눌러서 다음으로 가도록 합니다.
이렇게 대칭점의 첫번째 점과 두번째 점을 지정하도록 합니다. 그러고 나면 아래의 스크린샷과 같이........
대칭이 제대로 나오는 것을 볼 수 있었습니다.이렇게 대칭선만 제대로 만들어 놓기만 하면, 얼마든지 대칭이 되는 도형을 찍어낼 수 있는 것입니다.
다음에는 ar이라는 단축키를 이용해서 array라는 명령어를 실행시킬 수 있습니다. 일단 이 명령어를 실행시키면, 아래의 그림과 같은 창이 뜹니다.
기본적으로 사각배열이 선택되어 있는데, 이 배열은 그다지 쓰이지 않고, 진짜 쓰이는 것은 원형 배열이라고 합니다.
원형배열에 대해서는 위 스크린샷에 나오는 4가지 항목만 체크하면 작동을 하는데, 이걸 사용하는 이유는 아래의 스크린샷과 같습니다.
위 스크린샷에 나와있는 것처럼, 이렇게 오토캐드로 톱니바퀴와 같은 것을 만들려고 하면 이런것을 일일히 회전시켜야 하는데, 원형 배열을 사용하면 그럴 필요도 없다는 것입니다.
다음은 Fillet이라는 명령어를 단축키 F로 실행하는데, 우선 F키를 누르고 나면, R키를 눌러서 반지름이라는 것을 설정해야 합니다. 먼저 반지름-모서리를 둥글게 깍기 위해서 원형이 그려져야 하는데, 그 원의 반지름입니다. 그 반지름이 되도록 첫번째 점과 두번째 점을 찍도록 합니다.
그리고 나서 모서리를 지정하기 위해서 인접한 사각형의 두변을 지정하면, 위 스크린샷과 같이 제대로 모서리를 깍는 것을 볼 수 있습니다.
다음으로는 cha라는 단축키를 입력해서 chamfer를 실행합니다. 이 명령어는 사각형의 모서리를 잘라낸다고 해야 할까요? 이러한 특징이 있는데 먼저 cha라는 단축키를 입력합니다.
다음으로는 d를 입력해서 거리를 입력하도록 합니다.
문제는 이 거리라는 것이 사각형의 꼭지점에서 선을 그어서, 첫번째 변의 특정한 점에서 꼭지점까지 날리고, 두번째 변에서도 마찬가지입니다. 즉, 꼭지점에서 얼마나 없애는 것인지를 길이로 일일히 지정해야 한다는 특징이 있습니다.
다음은 sc라는 단축키를 입력해서 scale을 사용하는 것입니다. 문제는 sc라는 단축키를 입력하고 나서 R키를 입력해서 참조기능을 사용하는 것이 중요한데, 비교되는 선까지 확장을 하는 특징이 있습니다.
정확하게 스크린샷을 찍지는 못했는데, 참조를 위해서는 기준이 될 선이라고 해야 할까요? 위 스크린샷에 보시면 사각형에서 뻗어나온 선이 하나 있는데, 이걸 처음부터 끝까지 지정해서 연결하면 그 선만큼 사각형이 맞추어서 커지는 특징이 있습니다.
다음으로는 ro라는 단축키로 회전을 하는 rotate를 시킬건데, 기준점을 찍고나면, 거기서 부터 각도를 입력하거나 원하는 대로 마우스를 움직여서 회전이라고 해야 할까요? 특정한 각도로 도형을 옮길 수 있는 것입니다.
다음은 단축키 a를 입력해서 원호인 arc를 그리는 작업인데, 점만 3개 찍으면 알아서 원호가 완성이 되는 편리한 기능이기는 합니다.
다음은 extend기능인데, 단축키 ex로 작동이 되며, 확장, 주로 선을 확장하고자 할때 사용하는데, 길게 늘릴 선을 지정하고, 어디까지 연결할 것인지만 지정하면 CAD가 알아서 연결해 준다는 특징이 있습니다.
다음은 레이어를 만들기 위해서 위 스크린샷과 같이 도면층 특성 관리자라는 것을 불러 오도록 합니다.
실수로 더 많이 만들기는 했는데, 아무튼 원래는 레이어를 7개 만들고자 했습니다. 일단 레이어를 추가하는 것은 정말 쉬웠습니다.
우선 각각의 선을 다르게, 그러니까 듣자니 오토캐드에서 도면층을 여러개 쓰는 이유는 각각 선의 색상과 굵기를 다르게 지정하기 위해서 필요한 특정 종류의 선마다 레이어를 만든다고 합니다. 우선 키보드의 F2키를 눌러서 간단하게 레이어의 이름을 변경하도록 합니다.
옆에 있는 색상란을 눌러서 각각의 선마다 색상을 변경하도록 합니다. 여기서 색상의 변경은 간단하게 끝이 나는 일이기는 했습니다.
모두 색상을 변경시키는 데 성공하였습니다.
다음은 선의 종류라고 해야 할까요? 기본적으로 autocad에서는 실선으로 지정이 되어 있는데, 이런 것을 점선과 같은 것으로 변경하는 것입니다.
다음은 선 가동치라는 항목을 건드려서 일종의 굵게 보이는 정도라고 해야 할까요? 일단 CAD상에서는 선이 굵기라는 것을 가지지 않아서, 축적을 아무리 변경하더라도 선이 일정한 비율의 두께를 유지하고 있습니다. 그래서 상대적으로 이 선의 굵기 비율을 조절하는 작업을 하는 것입니다.
실제로 제 의도대로 선의 색상이 다르게 되어서 나오는 것을 볼 수 있었습니다. 이런 식으로 설계를 더욱 다양하게 할 수 있다고 해야 할까요? 색상이 달라지는 것을 확인할 수 있었습니다.
다음으로는 mtext라는 명령어를 입력해서 텍스트를 입력할 수 있습니다. 일단 mtext는 멀티라인이라고 해서 한개의 텍스트 박스안에 여러줄의 텍스트를 입력할 수 있으며, 더블클릭을 하는 식으로 차후에 수정도 가능합니다.
다음은 위 스크린샷에서 보실 수 있는 것과 같이, dtext라는 명령어가 있는 것을 볼 수 있는데, mtext와는 다르게 dtext는 여러개의 줄을 텍스트 박스에 입력해도 결국 1줄씩 끊어진다는 특징이 있습니다. 이외에는 텍스트 박스를 더블클릭하거나 ddedit이라는 명령어로 텍스트를 수정할 수 있는 점도 같습니다.
다음으로는 style이라는 명령어를 입력해서 문자의 스타일을 편집하는 기능도 있는데, 이 기능은 굳이 사용을 할 필요가 있을 까 하는 생각이 듭니다.
다음은 dimstyle이라는 것을 입력해서 수치 스타일, 그러니까 CAD도면상에서 그려놓은 수치의 스타일을 지정하는 작업을 하게 될 것입니다. 이 작업을 하기 위한 명령어를 입력합니다.
기존의 수치 스타일을 바꿀 수 있고, 아니면 새로 만들 수도 있습니다.
위 스크린샷에 나온 일련의 과정을 통해서 새로 수치 스타일을 만들 수 있는데, 자세한 사항에 대해서는 이것도 국가마다, 혹은 국제 표준이랑 다르다는 말이 있으니, 딱히 어떻게 제가 할 수 있는 것은 없어 보입니다.
하다보니 원의 수치를 지정해야 하는데, 위 스크린샷에 남긴 글처럼, ONSNAP을 꺼 놓은 채로 원의 반지름을 지정하려고 하면, 수평이나 수직으로 자꾸 붙는 현상이 벌어졌습니다. 그래서 ONSNAP을 꺼 놓는 것이 편했습니다.
먼저 h라는 단축키를 눌러서 hatch라는 기능을 실행하려고 했습니다만, 이게 실패를 하였는데, 그 이유라는 것이 사각형의 도형을 나눈게 spline이라고 하는 선으로 나눈 것이 아니기 때문이였습니다.
먼저 단축키 spl을 입력해서 spline명령을 실행하도록 합니다.
처음에는 위 스크린샷에 남겨놓은 메모의 주의점을 몰라서 매우 헤메었습니다만, 아무튼 어떻게 spline을 이용해서 잘라서 만드는 면을 만드는 데 성공했습니다.
위 스크린샷에 나오는 것처럼 추가 점 선택이라는 메뉴를 hatch에서 눌러서 해칭을 시켜 주도록 합니다. 방금 스플린으로 자른 면 안쪽을 하나씩 누르면 전체 도형이 선택이 되는 것을 볼 수 있었습니다.
이번 auto CAD수업시간에 가장 난감했던 문제까지 해결이 되었습니다. 아무튼 전문적인 캐드의 과정도 아니기는 하지만, 그래도 이걸 압축해서 배우는 데 상당히 장난아닌 에너지가 소모된다는 것을 느끼는 중이었습니다.
'PLC 자동제어 학습' 카테고리의 다른 글
| CAD에서 3차 구조물 다루고, 3D 프린터에서 출력하기 위한 준비하기 (0) | 2017.11.09 |
|---|---|
| Auto CAD를 이용한 3D 구조물 만들고 관련된 명령어 실행해 보기 (0) | 2017.10.30 |
| CAD의 첫 수업하기 (0) | 2017.10.19 |
| PLC 공부 중에 배웠는 PC 최적화 방법 (0) | 2017.09.26 |
| PLC 학습에 본격적으로 들어가기 시작했습니다. (4) | 2017.09.25 |