안녕하세요?
이번 포스팅에서는 뭐랄까, 카메라의 시선을 물체에 고정시켜서, 물체가 어떻게 이동을 하든지 간에 카메라의 시점이 이를 따라 가도록 만들어 주는 작업을 해 보고자 합니다. 이 작업을 성공하기 위해서 정말 많은 시행착오가 의외로 나오게 되었는데, 앞으로의 시행착오는 얼마나 클지 모르겠습니다.

먼저 이 작업을 하기 이전에 부분 렌더링이라는 것을 일단 해 보고자 합니다. 이 방법은 간단하게 카메라가 비추고 있는 시점에서 특정 부위만을 떼어서 렌더링을 하는 것이라고 보면 되겠습니다.
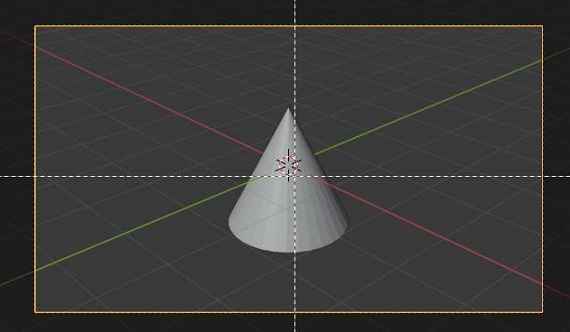
이렇게 카메라로 보고 있는 상황에서 Ctrl + B를 눌러서 한번 위 스크린샷과 같은 십자선이 뜨는 것을 볼 수 있습니다.

이렇게 해서 십자형 마크가 나오면, 이를 우클릭해서 사각형을 만들어 준 다음에, 일정 영역을 지정해 주도록 합니다. 이렇게 영역이 지정이 되면 F12키를 키보드에서 눌러서 한번 부분 렌더링이 되는지 살펴 보도록 합니다.

이렇게 해서 위 스크린샷과 같이 카메라의 일부만을 만들어 내서, 어떻게 렌더링을 하는데 성공하기는 성공했습니다. 이게 진짜로 적용이 되는 것이 맞는지 아닌지 알아보기 위해서, 한번 제한된 영역의 크기를 다르게 해서 한번 더 알아보고자 합니다.
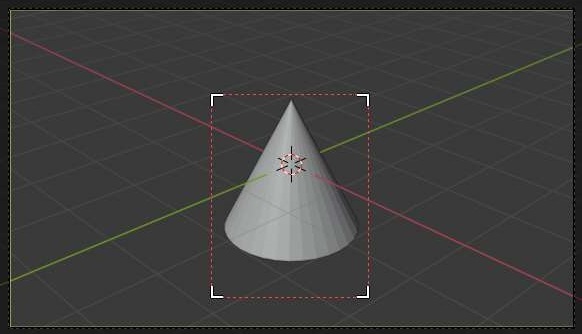
확실히 이전에 비해서 촬영모드에서 더 작아진 사각형 영역을 만들어 주도록 합니다. 이렇게 하는 것으로 일단 F12키를 눌러서 부분 렌더링에 들어가 보도록 합니다.

이렇게 촬영모드에서 들어가는 영역을 줄였더니, 진짜로 위 스크린샷과 같이 영역이 줄어든 것을 확인할 수 있기는 있었습니다.
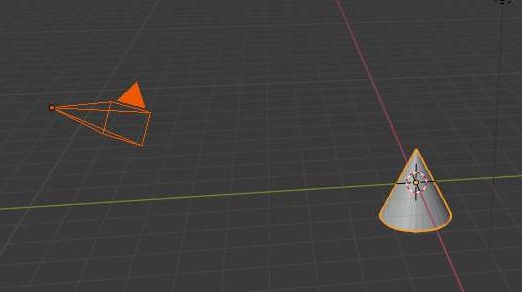
이제서야 한번 타겟이 된 물체가 이동하면, 카메라의 시점도 따라서 이동하는 것을 실습해 보기 위해서 먼저 Shift키를 눌러서 3D뷰에서 1번 카메라와 원뿔을 동시에 선택해 주도록 합니다.

일단 책의 설명대로 하기는 했는데, 이렇게 선이 생성되기는 했습니다만, 무언가가 제대로 되지 않는 것을 확인할 수 있었습니다. 이래서는 상황이 좋지 않습니다.

어떻게 하면 제대로 작업이 되는지를 한번 고민한 결과, 먼저 카메라 - 여기서는 1번 카메라를 선택한 다음, 블렌더의 우측 메뉴로 가서, 위 스크린샷처럼 오브젝트 제약을 추가에서 대상으로 트랙을 선택해 주도록 합니다.

그 다음으로 뜬느 메뉴에서 대상이라고 되어 있는 항목이 생성되는 것을 볼 수 있는데, 이 항목에다가 대상이 되는 원뿔을 지정해 주도록 합니다.
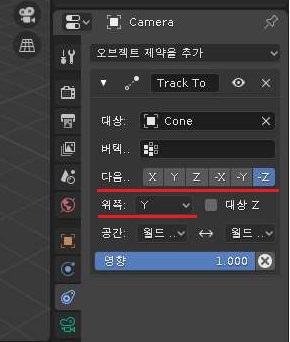
그리고 나서 다음이 중요한데, -Z축으로 지정을 한 다음, 위쪽은 Y로 지정을 해 주도록 합니다. 왜 이렇게 하느냐 하면, 카메라가 제대로 타겟이 된 물체를 향하도록 만들기 위해서 입니다.

마지막으로 촬영화면에서 선택된 영역이 있으면 안되는데, 이를 카메라 촬영 범위 밖으로 Ctrl + B를 눌러서 새로 영역을 지정해 주면 해결이 됩니다. 이렇게 해서 위 스크린샷에서 보이는 것처럼 오브젝트가 움직이면 1번 카메라가 제대로 따라 다니는 것을 볼 수 있습니다. 이제 이렇게 해서 이번 실습을 마치고자 합니다.
'유니티5 독학 & 게임 제작 > 공짜 카지노 만들어 보기' 카테고리의 다른 글
| Blender(블렌더)의 기본적인 조작법 - 화면 이동과 정밀 확대/축소 (0) | 2019.12.18 |
|---|---|
| Blender(블렌더)의 카메라 이동하는 법 익히기 part6 (0) | 2019.12.17 |
| Blender(블렌더)의 카메라 이동하는 법 익히기 part4 (0) | 2019.12.15 |
| Blender(블렌더)의 카메라 이동하는 법 익히기 part3 (0) | 2019.12.14 |
| Blender(블렌더)의 카메라 이동하는 법 익히기 part2 (0) | 2019.12.13 |



