안녕하세요?
지난번 포스팅에서 소개한 것과 같이 이번 포스팅에서는 어떻게 애니메이션에서 카메라를 변경하는 지에 대해서 한번 올려 보고자 합니다. 그전에 일단 몸의 컨디션이 왜인지 않 좋아서 올리는 시점이 많이 늦어진 것에 대해서는 사과의 말씀을 드립니다.

워낙 이전에 했던 프로젝트가 너무 꼬여서 이래저래 답이 없어벼 버려서, 하는 수 없이 이번에는 위 스크린샷과 같이 일단 원뿔을 하나 추가해 놓고 나서, 작업을 시작하도록 합니다.
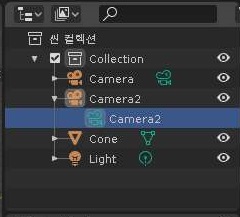
그리고 카메라를 하나 더 추가해 놓고 나서, 이름을 모두 Camera2로 바꾸어 주도록 합니다. 이렇게 하는 것으로 일차적인 작업이 완료가 되었습니다.

위치를 옮겨서 위 스크린샷에서 볼 수 있는 것과 같이 일단 1번 카메라와 2번 카메라에 대해서 일단 위치를 지정해서 다르게 지정하도록 합니다.
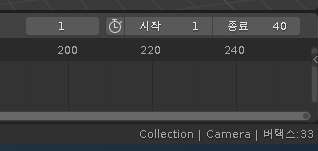
그리고 이제는 작업을 레이아웃 윈도우에서 하는데, 일단 위 스크린샷에서 나오는 것과 같은 타임라인이 하단에 있습니다. 이 타임라인을 일단 전체 시간을 40초로 조정하도록 합니다.

먼저 1번 카메라를 선택해서 활성화 된 상태에서 I키를 눌러서 키프레임을 지정해 주도록 합니다. 이 작업을 하고나서 아래의 타임라인을 보면..........

위 스크린샷과 같이 노란색의 마름모꼴 도형이 타임라인에 추가된 것을 볼 수 있는데, 이렇게 해서 1번 카메라의 키 프레임을 지정할 수 있습니다.

그리고 나서 M키를 눌러서 1초대에 마커를 찍어 주도록 합니다. 이렇게 하는 것으로 일단 작업이 마무리가 되었냐 하면 아직 아닙니다.
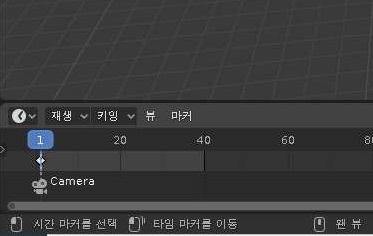
여기서 Ctrl + B 를 눌러서 카메라를 지정해주도록 합니다. 주의할 점은 여기서는 키 프레임을 지정하기 위해서 선택된 카메라가 지정이 되기에 이를 조심해서 일단 지정을 하도록 합니다.

그리고 이번에는 2번째 타임라인인 20초대로 가서 여기서 M키를 눌러서 두번째 마커를 추가해 주도록 합니다. 이렇게 하고 다음의 작업은....................
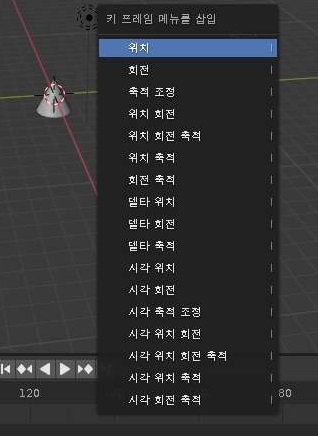
2번째 카메라를 선택해서 활성화 시킨 다음에, I키를 눌러서 2번째 카메라에 대해서 한번 키 프레임을 지정해 주도록 합니다.

이렇게 해서 한번 보면, 위 스크린샷에서 볼 수 있는 것처럼 두번째 카메라에 대한 키 프레임이 타임라인에 들어가 있는 것을 볼 수 있습니다.

그리고 나서 2번째 카메라가 선택된 상태에서 한번 Ctrl + B를 눌러서 카메라 2번에 대해서 지정을 해 주도록 합니다. 이렇게 하는 것으로 이제 작업이 어느정도는 된 듯 합니다.

이제 레이아웃 창에서 애니메이션 창으로 윈도우를 전환하도록 합니다. 이렇게 하는 것으로 이제 다음의 작업을 하도록 합니다.
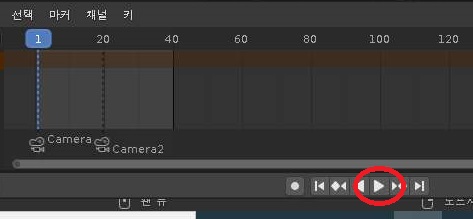
여기서 플레이 버튼을 눌러서 제가 지정한 카메라들의 시점 변경이 제대로 되는 지에 대해서 한번 보고자 합니다. 어떻게 나왔는가 하면............
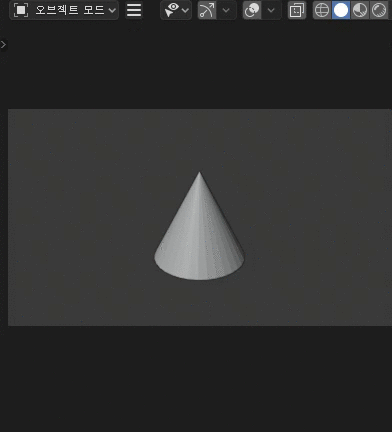
Gif 파일로 정리한 결과를 올렸습니다. 그렇게 극적으로 크게 눈에 띄지는 않지만, 카메라가 전환이 되어서 전체 애니메이션에서 무언가가 달라지는 것을 볼 수 있습니다. 이렇게 해서 힘겹게 제가 애니메이션 중에 카메라의 시점 변경을 어떻게 만들어 내는 데는 성공했습니다.
'유니티5 독학 & 게임 제작 > 공짜 카지노 만들어 보기' 카테고리의 다른 글
| Blender(블렌더)의 카메라 이동하는 법 익히기 part6 (0) | 2019.12.17 |
|---|---|
| Blender(블렌더)의 카메라 이동하는 법 익히기 part5 (0) | 2019.12.16 |
| Blender(블렌더)의 카메라 이동하는 법 익히기 part3 (0) | 2019.12.14 |
| Blender(블렌더)의 카메라 이동하는 법 익히기 part2 (0) | 2019.12.13 |
| Blender(블렌더)의 카메라 이동하는 법 익히기 part1 (0) | 2019.12.12 |



