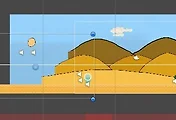안녕하세요?
이런저런 일이 있어서 좀 유니티5 관련해서 독학하는 내용을 못 올리다가 이제서야 올리게 되었는데, 아무튼 이번 포스팅에서는 3번째 패럴렉스 스크롤을 위한 배경화면과 같은 재료를 준비하는 과정을 올리고자 합니다. 계속해서 들었던 의문인, 패럴렉스 스크롤이 제대로 적용이 되는지를 알아보기 위해서, 지난번에는 2개의 패럴렉스 스크롤을 바꾸는 작업을 했지만, 이번에는 3개의 패럴렉스 스크롤을 바꾸어 보고자 하는데, 이를 위한 사전 준비 작업입니다.
우선 위 스크린샷과 같이 배경에 사용될 이미지 파일들 입니다. 이번에도 상당히 많은 파일이 나왔는 것을 확인할 수 있었는데, 이걸 일일히 손으로 그리는 것도 생각외로 힘이 많이 들어서, 작업이 많이 늦어지게 되는 원인이 되었습니다.
김프(Gimp)라는 오픈소스 이미지 관련 툴을 사용해서 3840 X 1080이미지에서 하나하나 도구(T)>변형도구(T)>잘라내기(C) 툴을 이용해야 했습니다.
상당히 넓은 밑 그림의 배경에서 필요한 부분만 이렇게 골라서 선택할 수 있었습니다. 선택을 의미하는 직사각형을 이래저래 사이즈를 조정하도록 하고, 다음으로는 엔터키를 누르면......
위 스크린샷처럼 필요한 부분만 잘라서 선택을 하는 것이 가능합니다.
이렇게 하는 것으로 필요하게 자른 이미지만을 고르도록 합니다.
일단 유니티5로 가서, 이제 Sprites폴더 안에 있는 ParallaxScrollBackGround에서 위 스크린샷처럼 CornFieldParallax라고 폴더를 만들어 주도록 합니다.
유니티5의 계층뷰로 가서, 위 스크린샷처럼 새로운 게임 오브젝트를 만든 다음에, Parallax_BackGround3라고 만들어 줍니다.
그리고 각각의 그림파일에 해당하는 하위 게임 오브젝트를 만들어 주도록 합니다.
각각의 하위 게임 오브젝트에는 위 스크린샷과 같이 Sprite Renderer 컴포넌트를 추가해서 각각의 스프라이트를 추가해 주도록 합니다.
먼저 가장 뒷쪽에 배치가 될 하늘의 경우 위 스크린샷처럼 패럴렉스 스크롤 컴포넌트에서 설정을 해 주도록 합니다.
그리고 나서 하늘에 항상 떠 있는 태양과 같은 오브젝트를 위 스크린샷과 같이 설정을 해주도록 합니다.
다음으로 구름에 대해서도 위 스크린샷과 같이 설정을 해 주도록 합니다.
2번째로 펼처질 옥수수 밭에 대해서도 일련의 설정을 마치도록 해 줍니다.
그리고 나서 이전에 나무나 선인장이 있었다면, 이번에는 이런 허수아비라거나
풍차가 있는데, 이 풍차에 대해서 일련의 설정을 마쳐 주도록 합니다. 그리고 나면 이제 3번째 패럴렉스 스크롤을 실행하기 위한 준비는 다 끝이 났다고 볼 수 있습니다. 이제 다음 포스팅부터 어떻게 해서 3번째 패럴렉스 스크롤을 적용했으며, 어떤 문제들이 생각지 않게 튀어나와서 애를 먹었는지에 대해서 포스팅을 해 보고자 합니다.
'유니티5 독학 & 게임 제작' 카테고리의 다른 글
| 유니티5 독학하기 그 93번째 걸음-3번째 패럴렉스 스크롤의 적용과 문제 part2 (0) | 2018.10.05 |
|---|---|
| 유니티5 독학하기 그 93번째 걸음-3번째 패럴렉스 스크롤의 적용과 문제 part1 (0) | 2018.10.04 |
| 유니티5 독학하기 그 92번째 걸음-유리천장 만들기 (0) | 2018.09.30 |
| 유니티5 독학하기 그 91.8번째 걸음-패럴렉스 스크롤 단일 오브젝트 문제 part4 (0) | 2018.09.28 |
| 유니티5 독학하기 그 91.8번째 걸음-패럴렉스 스크롤 단일 오브젝트 문제 part3 (0) | 2018.09.28 |