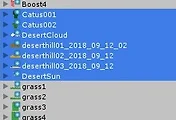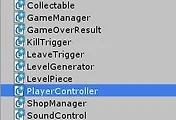안녕하세요?
이번 포스팅에서는 뭐라고 해야 할까요? 계속해서 같은 배경만 계속되면 재미가 없을 것이기 때문에, 일정 거리를 달리고 나면, 발판이 달라지는 것을 만들어 보았고, 그 내용을 포스팅 해 보고자 합니다.
먼저 이 작업을 하기 위해서 levelGenerator2라는 게임 오브젝트를 test_Game씬에서 만들어 보도록 합니다.
그리고 나서 새로운 형식의 발판형식을 하나 만들어 보도록 하며......
김프에서 색>colorize라는 명령으로 전체적인 색상톤을 달리 해 주도록 합니다.
그리고 이 스프라이트를 유니티5에 추가를 해 주도록 해서, 이제 준비를 마치도록 합니다.
다음으로는 Pivot이라는 형식이 원래는 Center라고 되어 있었는데, 위 스크린샷처럼 Botton Left라는 형식으로 만들어 놓은 다음에, 이전과 이전을 비교해 보면.......
일단 기존에는 위 스크린샷처럼 이렇게 옆으로 비껴져 있는 것을 볼 수 있습니다만.........
이렇게 원하는 방향으로 딱딱 맞아 떨어지는 것을 볼 수 있습니다.
아예 바닥 타일의 색상을 무슨 사막처럼 만들어 놓은 다음에, 이를 저장해 주도록 합니다.
그리고 나서 다시 LevelGenerator2를 계층뷰에서 선택한 다음에
이렇게 사막타일만 있는 LevelPiece를 선택해 주도록 합니다.
그리고 나서 이 작업을 위한 논리를 짜야 하기 때문에, 위 스크린샷처럼 GameManager.cs 스크립트를 찾아 가도록 합니다.
먼저 위 스크린샷처럼 게임 오브젝트를 반영하는 광역 변수 2개를 선언해 주도록 합니다.
그리고 나서, Update()에서 위 스크린샷처럼 거리가 일정 거리이상 가면 게임 오브젝트 하나의 활성을 false로 하고, 나머지 하나는 true로 바꾸어 주는 명령을 작성해 주도록 합니다.
그리고 나서 다시 유니티5로 돌아와서 먼저 levelGenerator2를 선택해 주도록 합니다.
먼저 위 스크린샷처럼 LevelGenerator2의 활성을 기본적으로는 꺼 주도록 합니다.
다음으로는 작업을 위해서 다시 GameManager라는 게임 오브젝트를 유니티5상의 계층뷰에서 선택해 주도록 합니다.
그리고 나서는 위 스크린샷처럼 각각의 광역변수에 맞는 게임 오브젝트를 추가해 주도록 합니다.
위 동영상의 내용처럼 갑작스럽게 발판이 사막발판으로 바뀌는 것을 볼 수 있습니다. 이렇게 해서 바뀌기는 했지만, 아직 배경을 다 바꾸지는 못했기 때문에, 이에 대해서도 할 것이 있다는 생각이 듭니다. 그리고 나서 다음으로는...... 추가해야 할 요소가 많기는 하지만, 추가를 할 때마다 그때 그때 해야 할 일이 많아 지기 때문에, 뭐라고 해야 할까요? 그만큼 코드의 내용은 더 길어진다고 해야 할까요?
'유니티5 독학 & 게임 제작' 카테고리의 다른 글
| 유니티5 독학하기 그 88.5번째 걸음-다시금 트러블에 부딪친 패럴렉스 스크롤part2 (0) | 2018.09.17 |
|---|---|
| 유니티5 독학하기 그88.5번째 걸음-다시금 트러블에 부딪친 패럴렉스 스크롤 part1 (0) | 2018.09.16 |
| 유니티5 독학하기 그 87번째 걸음-상점에서 부스터 업그레이드 구입하기 (0) | 2018.09.12 |
| 유니티5 독학하기 그 86번째 걸음-지금까지 모았는 동전의 반영 (0) | 2018.09.12 |
| 유니티5 독학하기 그 85.5걸음-상점 페이지를 다듬는 작업 part3 (0) | 2018.09.11 |