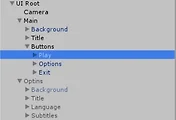안녕하세요?
지난번 포스팅에서는 마우스 커서를 올려 놓으면, 버튼의 크기가 바뀌고, 게임종료 버튼을 구현하는 것 까지 했습니다. 이번 포스팅에서는 옵션 버튼을 누르면 메인화면은 닫히고, 옵션메뉴의 화면이 나타나도록 하는 기능을 구현하는 내용을 포스팅 하고자 합니다.
먼저 계층뷰에서 UI Root > Main 게임오브젝트를 선택해서 위 스크린샷처럼 Tween Position을 선택 하도록 합니다.
그리고 나타나는 Tween Position의 메뉴는 위 스크린샷과 같이 만들어 주도록 합니다. 여기서 가장 핵심은 메인 메뉴가 등장하자 마자 사라지면 안되니까, Tween Position옆에 있는 체크박스를 해제하고, 다음으로는 Tween Group를 1로 설정해야 합니다. 그리고 가장 핵심으로 메인메뉴가 사라지게 하기 위해서 X축의 값을 -2000으로 잡도록 합니다.
다음으로는 Button > Options 게임 오브젝트를 계층뷰에서 눌러서, 위 스크린샷과 같이 입력을 하도록 합니다. 그런데 지금이야 알 수 있지만, 책의 내용이 잘못되어서 한참이나 헤메게 되는 결과를 초래하게 되었습니다.
다음으로는 UI Root아래에 있는 Options라고 해서, 옵션메뉴가 나오는 페이지에 관련된 게임 오브젝트를 선택 하도록 합니다.
처음부터 메인메뉴가 나와야지, 옵션 메뉴가 나오면 안되기에, 시작위치를 X축 좌표값을 2000으로 해서, NGUI의 카메라에 안 잡히도록 만들어 줍니다. 이러면 실제로는 게임 상으로는 메뉴가 안 보이는 것으로 되어 버리는 것입니다.
그리고 여기에서도 역시 Tween Position을 추가해 주도록 합니다.
그리고 여기서 추가한 Tween Position은 위 스크린샷과 같이 지정을 하도록 합니다. 역시 실행이 되면, 이번에는 화면의 중앙에 위치해야 하기 때문에, to항목의 좌표는 0,0,0으로 하도록 합니다.
그리고 이번에는 Button>Options-바로 메인메뉴에 있는 옵션 버튼에 대해서 Play Tween을 지정해서 실행이 되도록 해 줍니다. 즉, 옵션 버튼을 누르면 옵션 메뉴가 뜨도록 명령을 내리는 것입니다.
그런데 아무리 눌러도 작업이 의도대로 되지가 않아서, 이 옵션이라는 버튼에 여러가지 조작을 가해야 한다는 것을 알았는데, 문제는 책이 잘못되어서 어떻게 해야 할지 감이 안 잡힌다는 것 이었습니다.
먼저 1차 시도는 위 스크린샷과 같이 만드는 것으로 했는데, 이렇게 하니, 옵션 메뉴를 누르자, 그대로 게임이 종료가 되는 것을 볼 수 있었습니다.
나중에 알고보니, 일단 옵션 버튼을 선택하고서.........
Play Tween을 2개 만들어서, 한개는 메인 메뉴를 가리기 위한 작업에 들어가도록 만들어 주고, 나머지 하나는 옵션 메뉴의 페이지를 불러오는 역할을 하도록 해야 하는 것입니다. 이걸 몰라서 좀 헤메었는데, 그래도 어떻게 완성을 하는 데 성공했습니다. 즉, 위에 올라와 있는 첫번째 Play Tween은 메인 페이지를 닫는 역할을 하고, 두번째 Play Tween은 옵션 페이지를 불러오는 역할을 하게 되는 것입니다. 즉, 버튼 한개에 Play Tween이 2개 입니다.
이렇게 해서 어떻게 작업을 성공시켰습니다. 제대로 옵션 메뉴 버튼을 누르면, 메인 페이지는 사라지고, 옵션 페이지가 나오는 것을 볼 수 있습니다. 이번 작업을 성공시켜서, 챕터3의 진도는 어느정도 나왔다는 생각이 들지만, 아직 챕터3가 다 끝나지는 않았다는 생각이 듭니다. 계속 진도는 나가서 열심히 포스팅을 올리도록 하겠습니다.
'유니티5 독학 & 게임 제작' 카테고리의 다른 글
| 유니티5 독학하기 그 42번째 걸음-메뉴를 감추고, 드레그 할 수 있도록 만들기 (0) | 2018.05.26 |
|---|---|
| 유니티5 독학하기 그41번째 걸음-더 나은 페이지 이동 방법 (0) | 2018.05.23 |
| 유니티5 독학하기 그 39번째 걸음-칩터3의 시작, 버튼 변화와 게임종료 구현 (0) | 2018.05.15 |
| 유니티5 독학하기 그 38번째 걸음-겨우 해결한 메인 옵션 메뉴의 반응 (0) | 2018.05.14 |
| 유니티5 독학하기 그37번째 걸음-우연히 발견한 해결책 (0) | 2018.05.12 |