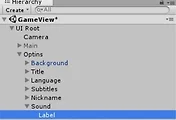안녕하세요?
컨디션이 어딘가 좋지 않은 가운데, 아무튼 간에 우연히 해결책을 하나 얻기는 얻어서, 어째서 유니티5에서 나온 아틀라스가 이미지가 깨졌는지 원인을 알아 냈었습니다. 우선 아래의 링크를 읽어보면, 유니티5는 이미지를 읽어올 때 2의 배수가 된 정사각형으로 읽어 온다고 합니다.
링크: 유니티 이미지 최적화
우선 김프를 이용해서 이미지의 사이즈를 조절하는 작업을 하려고 하는데, 먼저 잘라내기라는 메뉴를 위 스크린샷처럼 어떻게 하도록 합니다.
이렇게 해서 이미지를 잘라내기는 성공했습니다.
그리고 이제 크기 조정을 하도록 하는데, 여기서 512 X 512를 하도록 합니다.
이렇게 자르는 데는 성공했습니다.
이제 테스트를 위한 2번째 이미지를 만들도록 합니다.
역시 자르기 위한 작업에 들어가 보도록 합니다.
일단 두개의 이미지를 gif이미지가 나오는 것을 볼 수 있었습니다. 일단 제 의도와는 다르게 무언가 어색하게 아이스크림콘이 커지기만 하는 것을 볼 수 있었습니다. 이래도를 안되기 때문에, 하는 수 없이 다시 작업을 하도록 했습니다.
그래서 이번에는 크기조정부터 먼저 선택을 하도록 했습니다.
그래서 이번에는 한쪽 구석에 작아진 아이스크림콘이 위치해 있는 것을 볼 수 있었습니다.
전에는 몰랐지만, 옆에 도구모음이 있는데, 지금은 이걸 어떻게 불러 오는지 몰랐습니다.
알고보니 window-창 메뉴에 있는 도구옵션을 눌러서 불러 올 수 있는 메뉴 였습니다.
힘들게 손으로 맞추려 할 필요없이 도구옵션에서 제공되는 크기를 512 X 512로 맞추도록 합니다.
이렇게 해서 이번에는 미리 사이즈가 짜여진 잘라내기 틀을 옮기도록 해 보도록 합니다.
이렇게 해서 구석에 뜨는 사각형을 누르기만 하면, 어떻게 잘라내기가 완료가 됩니다.
이렇게 이제 2번째 이미지를 자르기 위해서 작업에 들어가 보도록 합니다.
그리고 이번에도 역시 도구옵션을 어떻게 만들도록 해서, 이번에도 512 X 512 사이즈의 자르기 영역을 옮기도록 합니다.
그리고 이번에도 이미지를 자르도록 합니다. 이렇게 해서 작업이 완료가 된 다음에, 한번 GIF파일로 비교해 보았습니다.
이번에는 아이스크림콘은 어떻게 바뀌지 않는데, 대신 올라가라는 아이스크림콘 대신 그림자가 아래로 내려가는 것을 볼 수 있었습니다. 이 문제는 사소해 보이지만 상당히 중요할 수 있기에 다시금 조치를 취하러 가고자 합니다.
이번에도 역시 512 X 512 사이즈로 잘라르고자, 도구옵션에서 바꾸도록 합니다. 그런데 이번에는 위치를 눈으로 보고하는 게 아니라........
이번에는 327, 78 이라고 하는 위치를 기억한 다음, 이걸 기준으로 맞춰서 작업을 하고자 합니다.
먼저 아이스크림콘을 자르는 데 성공했습니다.
다시금 자르고자 하는 다른 이미지에서도 이 좌표는 지키도록 합니다.
이번에도 역시 자르는 작업에 들어가 보도록 합니다.
자르기 영역에서 나와 있는 귀퉁이의 사각형을 누르면, 위와 같이 자르기가 완료 됩니다.
제대로 이미지가 나온 것을 확인 하였습니다.
이번에야 말로 제대로 아이스크림콘이 위로 올라가는 것을 볼 수 있습니다. 이렇게 해서 제 의도대로 위치라는 좌표를 맞추어서 자르는 것이 유요하다는 것을 알 수 있었습니다.
일단 유니티5에서 이미지 2개를 불러 오도록 합니다.
아틀라스 메이커를 불러와서, 한번 2개지만, 제대로 하나의 이미지씩 인식할 수 있는지에 대해서 한번 조사에 들어가 보도록 합니다.
마지막으로 성공한 모습입니다. 이제서야 하나하나의 이미지로 인식을 하는 것 같은데, 혹시나 여러개의 이미지가 많아지면 어떻게 될지 모르겠다는 생각이 들기도 하지만, 우선 이것은 확실하게 알 수 있다는 생각이 듭니다. 바로 2의 배수로 정사각형을 유지하는 사이즈의 이미지만 유니티가 인식을 한다는 것입니다.
'유니티5 독학 & 게임 제작' 카테고리의 다른 글
| 유니티5 독학하기 그 39번째 걸음-칩터3의 시작, 버튼 변화와 게임종료 구현 (0) | 2018.05.15 |
|---|---|
| 유니티5 독학하기 그 38번째 걸음-겨우 해결한 메인 옵션 메뉴의 반응 (0) | 2018.05.14 |
| 유니티5 독학하기 그 36번째 걸음-드디어 끝난 챕터2 (0) | 2018.05.11 |
| 유니티5 독학하기 그 35번째 걸음-계속 이어지는 NGUI공부 챕터2 (0) | 2018.05.10 |
| 유니티5 독학하기 그 34번째 걸음-계속해서 이어지는 NGUI 챕터2 실습 (0) | 2018.05.09 |