안녕하세요?
지난번 포스팅에서는 자동선택 도구를 변경해서 어떻게 하나하나 팔레트에서 색상 블록을 선택한 다음에, 이걸 alt + delete 키를 눌러 주어야 하는 과정을 거쳐야 했습니다. 하지만, 픽셀아트 책을 따라 가다 보니, 이번에는 그런 것이 없이도 간단하게 작업이 가능한 방법이 있어서 한번 이야기를 해 보고자 합니다.
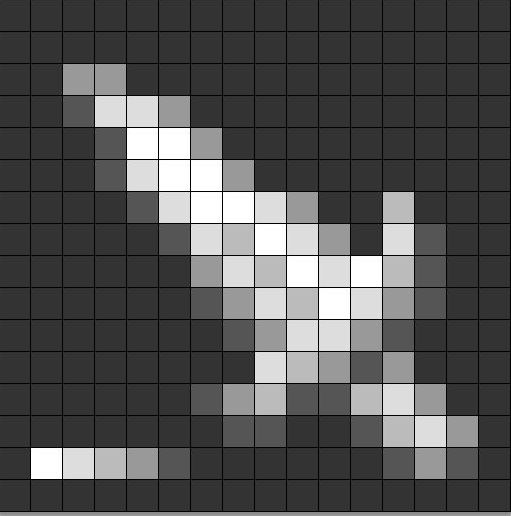
일단 이번 작업을 하기 위해서, 지난번에 그냥 지워버렸는 흑백으로 그리는 단도를 다시한번 더 그려야 했습니다. 아무튼 간에 일단 그려 보기는 보았습니다.

그리고 나서 다음으로 진행하고자 하는 것으로는 이미지 항목 안에 있는 색상 균형 항목을 일단 클릭해서 작업을 합니다. 아참, 그전에 이 흑백의 단검은 두고두고 사용될 것이기 때문에 레이어를 미리미리 복제하도록 합니다.

처음에는 위 스크린샷에서 볼 수 있는 것처럼, 일단 되어 있는 것을 볼 수 있는데, 이걸 가지고서 이제 변형을 하도록 합니다.
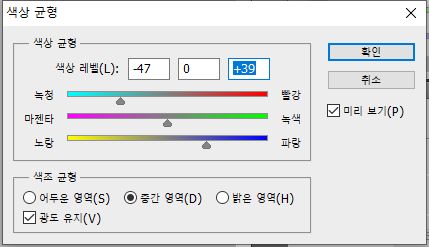
일단 실험을 하기 위해서, 위 스크린샷처럼 변형을 시켜 보도록 합니다. 이렇게 해서 실시간으로 변하는 것을 보면...........................
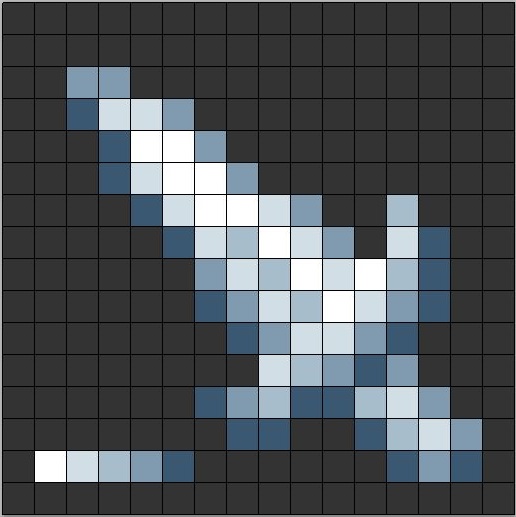
일단 위 스크린샷처럼 전체적으로 차가운 느낌이 드는 단도로 바꾸는 데 성공하기는 했습니다. 다만 여기서도 하나 문제가 있기는 있습니다.

다시한번 색을 바꾸고자 하면, 이게 완전히 0으로 초기화가 되어 버립니다. 그래서 아까 흑백으로 그린 단도를 계속 보존해야 하는 이유가 여기에 있습니다. 일단 다시한번 복제한 흑백 단도에다가 위 스크린샷처럼 색상을 변경시켜 보도록 합니다.
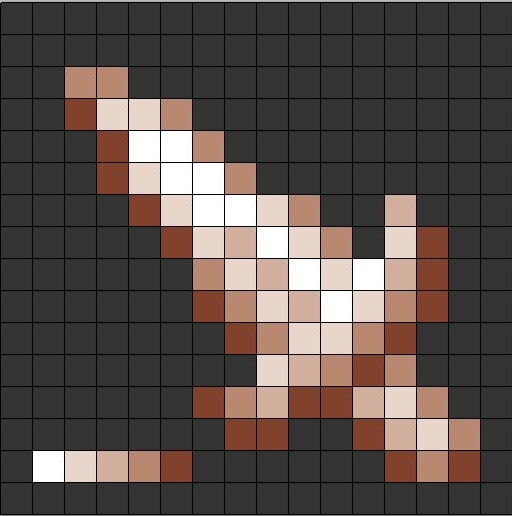
이런식으로 이번에는 비교적 색이 바래 보이는 물건을 만들어 보는데 성공적으로 끝이 났습니다. 이런 식으로 이제 흑백을 쉽게 칼라로 바꿀수는 있습니다.

이번에는 칼라를 흑백으로 쉽게 바꾸는 방법에 대해서 한번 실습을 하기 위해서, 기존에 만들어 주었던 구체를 다시한번 가지고 오도록 합니다.
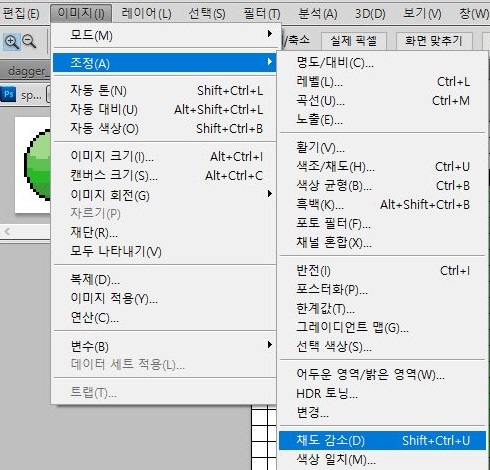
일단 이미지를 복제한 다음에, 복제된 이미지에다가 위 스크린샷처럼 이미지 항목안에 있는 채도감소를 가지고 오도록 합니다.

그렇게 해서 위 스크린샷에서 볼 수 있는 것처럼 하나의 구체였던 녹색 공이 순식간에 사라지는 것을 확인할 수 있기는 있었습니다. 이렇게 해서 간단하게 칼라를 흑백으로 되돌리는 것을 할 수 있었습니다. 이제 다음으로 가야 할 것으로는............. 지난번 실습해 본 단검을 어떻게 하면 더 간단하게 색을 입힐 수 있는지를 실습해 보겠습니다.
'유니티5 독학 & 게임 제작 > 일러스트 독학' 카테고리의 다른 글
| 레이어 블렌딩을 이용한 색감 변경 (0) | 2021.04.08 |
|---|---|
| 간단하게 작업하는 흑백 단도에 색 입히기 (0) | 2021.04.08 |
| 레벨을 조절해서 이미지를 변형하기 (0) | 2021.04.05 |
| 팔레트의 색상을 통째로 변경시키기 -2- (0) | 2021.04.05 |
| 팔레트의 색상을 통째로 변경시키기 -1- (0) | 2021.04.05 |



