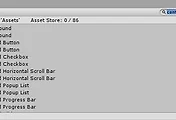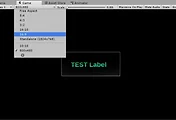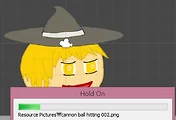안녕하세요?
어떻게 해서 NGUI를 위한 Atlas를 만들지를 몰라서, 도서관에서 책을 빌려와서 작정하고 한번 NGUI를 공부해 보고자 해서 그 일부분을 여기 포스팅에 올립니다. 이걸 빌려와서 미루고 미루다가 이제서야 시동을 거는 데 성공했습니다. 아무튼 이제 공부에 들어가 보도록 하겠습니다.
일단 가장 먼저 한 일은 최신 버젼으로 업데이트를 하는 작업이였습니다.
다음으로는 일단 실습을 위해서 Label이라는 항목을 생성하도록 합니다.
일단 폰트를 지정해야 하는데, NGUI의 폰트를 작성하도록 하고, 여기서는 예제로 되어 있는 Arimo20으로 설정을 하도록 했습니다.
그리고 TEST Label이라고 한번 문자를 지정하도록 하고, 다음으로는 Overflow를 Resize Freely라고 지정을 하도록 해서, 문자의 크기가 커진만큼, 자동으로 오브젝트의 크기가 자동으로 따라서 변하게 됩니다.
다음으로는 Gradient를 주도록 하는데, 일단 상당은 초록색, 하단은 하늘색으로 지정을 하도록 합니다. 이렇게 해서 문자에 색상을 따로 입히도록 합니다.
그리고 나서 다음으로는 Effect에서 그림자를 두도록 하고, 색상은 검은색, 그리고 위치를 위 스크린샷과 같이 지정을 했습니다. 여기서 Y값이 -가 되면 위로 올라가는 것을 볼 수 있었습니다.
이제 레이블을 만드는 것에 성공했으니까, 이번에는 스프라이트를 만드는 것에 대해서 들어가 보도록 하겠습니다. 우선 위 스크린샷에서 보이는 것과 같이 sprite라는 것을 클릭 하도록 합니다.
그리고 나서, 계층뷰에서 위 스크린샷과 같이 Label과 동일한 계층에서 위치할 수 있도록 만들어 주도록 합니다. 이걸 처음에는 제대로 못해서, 일단 헤메기는 약간 헤메었습니다.
목표는 아틀라스 만들기 였지만, 일단 저는 아틀라스를 만들 줄은 아직은 잘은 모르기 때문에, 미리 NGUI에서 지원하고 있는 Atlas를 가지고 오도록 합니다.
그리고 나서, 위 스크린샷에서 나와 있는 것처럼 Dark라고 되어 있는 스프라이트를 지정하도록 합니다. 그렇게 해서 이제 다음의 단계로 넘어 가도록 합니다.
먼저 위 스크린샷을 보시면, 문자보다 더 아랫쪽이라고 해야 할까요? 더 깊은 위치-문자 뒤에 스프라이트를 위치시켰고, 다음으로는 type이라는 항목에다가 sliced라고 해서, 오브젝트의 크기가 얼마나 되든 간에, 일단 지정된 크기로 자연스럽게 맞추어 주는 기능이 있다고 합니다.
일단 한번 실습을 위해서 스프라이트를 Wooden Atlas에 있는 strips 1으로 바꾸고 type을 Simple로 설정을 하자, 도트가 있는 그대로 튀어 보이는 상당히 보기 흉한 상태로 나오는 것을 확인할 수 있었습니다.
그래서 다음으로는 tile라고 해서 패턴으로 반복이 되도록 하는 형태로 만들어 준 것입니다. 이 경우에는 반복적인 것으로 제대로 채워진 것을 볼 수 있었습니다.
마지막으로 filled라는 항목으로 이용해서 채우기를 하는데, 이 항목의 의의는 바로, 체력바 같은 것을 채우는 용도로 사용이 된다고 합니다. 이렇게 해서 첫 단추를 끼워서 시동을 거는 데 성공했습니다. 될 수 있으면 이 NGUI공부는 빠르게 완성을 하도록 해 보겠습니다.
'유니티5 독학 & 게임 제작' 카테고리의 다른 글
| 유니티5 독학하기 그 33번째 걸음-쉬울줄 알았는데, 어려운 NGUI공부 (0) | 2018.05.08 |
|---|---|
| 유니티5 독학하기 그32번째 걸음-계속 이어지는 NGUI공부 (0) | 2018.05.04 |
| 유니티5 독학하기 그 30번째 걸음-예상치 못한 암초를 만나다. (0) | 2018.04.26 |
| 드디어 제작이 다 끝난 그래픽 재료 만들기(?) (0) | 2018.04.18 |
| 유니티5 독학하기 그 29번째 걸음-겨우겨우 완성된 24장의 그림 (0) | 2017.10.07 |