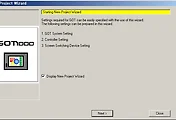안녕하세요?
이번 포스팅에서는 미쯔비시 PLC에서 HMI라고 터치의 디자인을 실습해 보는 수업과 생각지도 못했는데, GT designer에서 스크립트라는 것이 있었고, 그걸 실습을 했습니다. 그런데 이번주 월요일의 수업 내용은 너무 많아서 하는 수 없이, 두 부분으로 나누어야 했습니다. 이번 포스팅에서 다루고자 하는 내용은 오전에 했었던 내용입니다.
먼저 GX works2에서 래더를 짜도록 합니다.
먼저 페이지 하나를 디자인 하도록 합니다.
그리고 우클릭을 해서 불러 올 수 있는 메뉴중에 순서를 바꿀 수 있는 것이 있는데, 여기서 맨 앞으로 보내기도 할 수 있습니다. 이 역시 사소하지만 상당히 디자인을 하는 측면에서는 중요합니다.
그리고 위 스크린샷에 보이는 부분에서 New라는 부분을 눌러서 새로운 페이지를 만들도록 해 봅니다.
이렇게 속성창을 열어서 페이지의 이름을 지정할 수 있거나, 아니면 프로젝트 윈도우에서 F2를 눌러서 바로 이름을 변경할 수는 있습니다. 다만 페이지의 이름을 지정할 때는 페이지마다 붙는 번호가 있는데, 이 번호만큼은 건드리면 안됩니다.
이제 버튼을 만들어서 페이지를 전환하기 위해서 버튼의 기능중에 Screen Switching이라는 것을 누르도록 합니다.
이렇게 스크린-페이지의 번호를 지정하면, 알아서 이름도 뜨기 때문에 편리하게 지정만 하면 되는 것입니다.
완성이 된 모습입니다. 이렇게 되면, 지금은 시뮬레이터만 실행을 시키지만, 시뮬레이션 상에서 화면이 바뀌게 되는 것입니다.
다른 페이지도 디자인을 하고, 여기서 Back라고 뒤로가기 버튼을 추가도 해 봅니다.
역시 Screen switching이라고 하는 것 까지는 같으나....
그냥 뒤로 가기를 지정하기만 하면 됩니다.
그런데 이를 간단하게 할 수 있는 것이, 우선 9번째 페이지인 Back에다가 뒤로가기 버튼을 만든 다음, 위 스크린샷에 나와 있는 것처럼 Screen(스크린) 윈도우에서 드래그 앤 드롭으로 다른 페이지에 떨어뜨리면, 뒤로가기 버튼이 그대로 붙여넣기가 됩니다. 거기다가 9번째 페이지인 Back에서 수정을 하면, 나머지 8개의 페이지에 이게 그대로 반영이 된다는 장점이 있어서, 일일히 페이지 마다 수정을 하지 않아도 되는 장점이 있습니다.
이제 Setting page를 만들어서, 여기서는 숫치적인 값을 보여주기와 입력하기를 모두 사용하도록 해 봅니다.
디자인에 더 들어가 보도록 합니다.
이제는 경보를 표시하기 위해서 위 스크린샷의 빨간색 박스로 표시된 부분을 클릭하도록 합니다. 여기서 한가지 실수라면 실수인데, 원래는 Alarm Page에 넣어야 하는데, 실수로 Trend Page에 넣어서 나중에 수정을 해야 했습니다.
먼저 경보에서 보여주고자 하는 부분만을 지정하도록 하고, 다음에는 Width라고 경보를 보여주는 창에서 얼마의 넓이로 될 것인지를 표시하도록 합니다.
일차적으로 디자인하는 단계에서는 완성된 모습입니다.
이제 경보에 들어갈 내용을 지정해야 하기 때문에, 위 스크린샷의 프로젝트 윈도우에서 빨간색 동그라미로 표시된 부분의 New를 클릭하도록 합니다.
먼저 알람 아이디를 지정 하도록 합니다.
Alarm Points라는 것에는 3개를 지정 하도록 합니다. 그리고 여기서 X0라고 지정을 하자마자 3개 연달아서 채워지는 것을 볼 수 있었습니다.
그리고 아직 코멘트를 지정하지 않았기 때문에, 이번에는 위 스크린샷의 프로젝트 윈도우에서 빨간 동그라미 쳐진 부분인 Comment라는 부분에서 new comment라는 것을 클릭하도록 합니다.
그리고 뜨는 윈도우에서 위 스크린샷과 같이 코멘트를 지정하도록 합니다.
경보알람이 한 그룹밖에 없기 때문인지 코멘트가 자동으로 이어지는 것을 볼 수 있었습니다.
이제 디자인 적인 부분이 완성된 것을 확인하도록 하며........
그리고 시뮬레이션 결과, 제대로 작동하는 것을 볼 수 있었습니다.
그리고 이번에는 Trend Graph라는 것을 클릭해서 이제 그래프로 값이 나올 수 있는 값을 보여주고자 합니다.
위 스크린샷에 나올 수 있는 그래프가 보이면서, 여기서 그래프를 더블클릭해서 세부적인 디자인을 하도록 합니다.
먼저 Style상에서 Y축의 높이는 40이 최대가 되도록 만들도록 합니다.
그리고ㅠ 위 스크린샷에서 나올 수 있는 Points라는 것이 있는데, 이게 많으면 많을 수록, 같은 시간안에 더 많은 기록을 남겨서 그래프가 더 촘촘해 진다고 해야 할까요? 이러한 경향이 나오게 되는 것으로 보입니다.
실제로 points가 많아지자, 그래프의 굴곡이 더 많아지는 것을 확인할 수 있었습니다.
다만, 실제로 그래프를 만들어서 보자, 너무 아랫쪽에서 데이터가 머무르고 있다는 것을 볼 수 있었습니다.
알고 봤더니, 여기서 위 스크린샷에 표시가 된 부분이 원래는 100인데, 이걸 40으로 줄여야 겠다는 생각이 듭니다.
이제서야 제대로 된 스케일로 그래프가 나오는 것을 볼 수 있었습니다.
이제 위 스크린샷에서 파츠라는 것을 만들도록 합니다. 기존의 CiMon에서는 그냥 도형을 만들기만 하면 되었지만, 여기서는 움직이는 도형을 만들기 위해서는 이렇게 Parts라는 것을 만들도록 해야 합니다.
New라는 항목을 누르면 위와 같은 윈도우가 뜹니다.
그리고 여기서는 parts1이라는 창이 뜨는데, 여기다가 도형을 만들어서 닫기만 하면 되는 것입니다.
도형을 만드는 데는 성공했고, 여기서 저장이나 이런 것 없이 그냥 창을 닫기만 하면 됩니다.
이제는 object메뉴에서 Parts Movement라는 메뉴에 들어가서 word parts라는 것을 선택하도록 합니다.
그리고 여기서 어떤 디바이스에 따라서 값이 변할 것인가? 즉, Parts Switching Device라는 것을 해서, 어느 디바이스의 값이 변하는 것을 기점으로 해서 움직이기 시작할 것인지 정하는 메뉴가 있고, 그 아래에는 Move Format이라는 것이 있는데, 여기서 Device라는 항목은 어느 디바이스의 값을 반영할 것인가를 뜻합니다. 여기서는 D0라고 해서 D0000에 저장된 데이터를 기반으로 해서 움직이는 것입니다.
또한 원래는 point라고만 되어 있는 move way를 라인으로 바꾸고, 움직이는 거리의 값-실제로 움직이는 거리가 아니라, 전체를 얼마로 해서 계산할 것인가, 즉, 이동의 최대값을 얼마의 수치로 할 것인가를 지정할 수 있습니다. 이 값이 커지면 커질 수록 화면에서 도형이 이동하는 속도는 그만큼 느려지게 됩니다.
먼저 선을 하나 긋는데, 긋는 방향에 주의해야 하는 것이, 이 방향으로 도형이 이동하기 때문에 선을 긋는 것을 상당히 신중해야 합니다. 한마디로 선의 방향대로 도형이 이동하는 것입니다.
시뮬레이션 결과, 제대로 움직이는 것을 확인할 수 있었습니다.
과제로 새로운 도형을 parts로 만들어서 새로 추가를 하도록 합니다.
역시 이동을 위한 세팅을 하도록 합니다.
그리고 시뮬레이션 상에서 제대로 이동하는 것을 볼 수 있었습니다.
혹시나 해서 디자인 상에서 선을 수정할 수 있는데, 이렇게 대각선으로 지정을 하면.....
시뮬레이션 상에서 대각선으로 이동하는 것 까지 확인을 할 수 있었습니다. 이것으로 월요일 수업의 오전에 있었던 내용을 다 포스팅 하는데 성공했으며, 다음 포스팅에서는 이 GT designer에서 스크립트를 써서 좀 더 복잡한 내용을 구현하는 것에 대해서 포스팅을 올리겠습니다.
'PLC 자동제어 학습 > 미쯔비시 PLC 수업' 카테고리의 다른 글
| 미쯔비시 PLC를 이용한 메모라 번지수와 데이터의 전송 part1 (3) | 2017.12.22 |
|---|---|
| 미쯔비시PLC의 타이머 수업 (1) | 2017.12.17 |
| GT designer에서 스크립트를 이용한 기능구현 (3) | 2017.12.13 |
| 미쯔비시 PLC의 래더 프로그래밍 실습 (GX works와 GT design) (9) | 2017.12.05 |
| 미쯔비시 PLC를 사용하기 위한 소프트웨어 사용 (7) | 2017.11.27 |