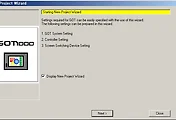안녕하세요?
이전까지 CAD만을 공부하던 수업에서 드디어 CAD에서 나아가서, 이번에는 미쯔비시사의 PLC를 사용하기 위해서 래더라고 해야 할까요? 이를 가지고서 프로그램을 짜는 소프트웨어를 설치하고, 터치라고 해서, 현장에서 조작을 하는 패널역할을 하는 일종의 터치 스크린 단말기가 있는데, 이 터치라는 것을 제어하기 위한 소프트웨어를 설치하고 실습을 했습니다.
먼저 소프트웨어의 설치입니다.
먼저 GX works2라고 해서 미쯔비시의 PLC에 로직이라고 해야 할까요? 프로그램을 짜주는 소프트웨어를 먼저 설치하도록 합니다.
그 다음에는 V1.513 버전으로 업데이트를 실키도록 합니다.
계속해서 설치를 하도록 합니다.
다음으로는 한글패치라고 해야 할까요? 이걸 하도록 하는데, 교육기관에서 제공해준 파일들을 GX works2의 특정한 폴더 안에 복사해서 붙여넣기 하면 됩니다.
복사가 완료가 된 모습입니다.
다음은 GT works라고 해서, 터치를 제어하는 조종관을 디자인 하는 소프트웨어의 설치에 들어 가도록 합니다.
설치에는 상당히 오랜 시간이 걸리기는 했습니다.
다음은 중요한 업데이트가 있는데, v1.67로 업그레이드를 시키도록 합니다.
마지막으로 다 설치를 하고나서, GX works2를 실행시킨 다음입니다.
새 프로젝트를 만들도록 합니다.
PLC의 설정에 대해서 한번 열어 보도록 합니다.
드디어 래더라는 것으로 프로그램을 짤 수 있는 단계가 나오게 됩니다.
Shift+Insert를 눌러서, 여기서 행을 추가해 보도록 합니다.
먼저 F5키를 눌러서 A접점을 설치하도록 하고, F7키를 눌러서 코일이라고 해야 할까요? 이전에는 계전기로 표시를 하였는 바로 그 릴레이인데, 그걸 F7으로 불러오는 것입니다.
그리고 이 미쯔비시의 래더를 짜는 프로그램에서는 F4키를 눌러서 일일히 컴파일링이라고 해야 할까요? 이걸 일일히 해줘야 합니다. 저는 개인적으로 이걸 까먹어서 여러번 기껐 짜 놓았는 래더를 날려먹었습니다.
그리고 시뮬레이션을 돌리기 위해서 디버르라는 메뉴에서 위 그림처럼 시뮬레이션 시작이라는 것을 시작하도록 합니다. 여기서도 하나 중요한 것이 F4키를 눌러서 컴파일링을 미리 해야 한다는 것입니다. 그걸 잊어 먹어서 여기서도 여러번 날려 먹었습니다.
우선 A접점에 커서를 가져간 다음에 Shift+Enter키를 눌러서 A접점을 눌러서 연결 하도록 합니다. 그리고 나서 코일이라고 해야 할까요? 이 부분이 제대로 작동을 하는 것을 보도록 합니다. 그리고 여기서 사소하지만, 중요한 것이 하나 있는데, 위 그림에서 왼쪽 끝 부분은 입력이고, 오른쪽 끝 부분은 출력이 나와야 합니다.
시뮬레이션을 종료하기는 했지만, 왜인지 수정이 안되는 것을 볼 수 있었습니다.
그래서 F2키를 눌러서 편집모드라는 것으로 들어가야 이제서야 수정이 가능해 집니다. 이것도 사소해 보이지만, 상당히 중요하다면 중요한 부분입니다.
만약 이 단축키가 마음에 들지 않는다면, 도구라는 메뉴에 들어가서 여기서 바로가기 키 사용자 정의라는 것을 들어가 보도록 합니다.
여기서 마음대로 단축키를 바꿀 수 있게 되는 것입니다.
다음은 새로이 A접점-릴레이 접점을 만들고 나서, 그 다음에는 Ctrl+방향키로 상하좌우로 선을 그어 주도록 합니다.
선을 긋는데 성공했습니다.
F4키를 눌러서 제대로 컴파일링을 하도록 합니다. 역시 이 단계에서도 이걸 까먹어서 저장을 한다거나 시뮬레이션을 돌리고자 했다가 기껏만들어 놓은 래더를 날려 먹었습니다.
이번에는 인터록 회로를 만들어 봤습니다.
이번에는 위 스크린샷이 오류가 있기는 했는데, 아무튼 옵션 항목에 들어가도록 합니다.
위에 11접점이라고 되어 있는 것을 9접점으로 바꾸어서 폰트의 크기를 근소하지만 약간이라도 키우도록 해 봅니다.
다음으로는 F8키를 눌러서 펑션을 불러 오고자 합니다. 여기서 특이한 것은 미쯔비시 PLC는 H로 시작하는 숫자는 16진수, K로 시작하는 숫자는 10진수의 상수로 인식한다고 합니다.
이번에는 주석을 단다고 해야 할까요? 일단 스테이트먼트 편집이라는 메뉴를 편집에서 불러 오도록 합니다.
여기다가 주석으로 글을 입력하면, 한줄이 통째로 주석이 됩니다. 물론 이게 PLC가 돌아가는 데는 아무런 역할을 하지 않지만, 그래도 다른 사람이 보고서 이게 왜 여기 있는지를 알아보는 역할을 하도록 합니다.
일단 위 스크린샷을 보시면 제일 아랬쪽에 English라고 되어 있는데, 이 때문에 한글이 입력되지 않았습니다. 한글을 나중에 Korean이라고 언어설정에서 바꾸고 나서야 입력이 가능했습니다.
다음은 디바이스 코멘트 편집이라는 것인데, 아까 스테이트먼트 편집이 그냥 한줄 통째로 주석이였다면, 이 디바이스 코멘트는 A나 B접점같은 곳 하나만 골라서 코멘트를 다는 차이가 있습니다.
다만 한 군데가 아니라, 이름이 같은 접점이나 디바이스에는 모두 같은 코멘트가 붙는다는 것입니다. 이점은 명심하면서 작업을 하면 될 듯 합니다.
이 코멘트도 너무 길다는 감이 있어서, 하는 수 없이 줄이도록 합니다. 우선 행수가 원래는 4이상으로 되어 있는 것을 2로 줄이도록 했습니다.
추가로 팁이라면 팁인데, 언어설정을 바꾸면 지금 그려놓은 래더는 따로 저장이 되기는 하지만, 처음 영어로 되어 있었다면, 한국어로는 다시는 불러 올 수 없다는 단점이 있었습니다.
다음은 특수한 기능이라고 해야 할까요? SM400, SM402, SM412라는 것이 있습니다. 각각 기능은 다음과 같다고 보시면 됩니다.
SM402 = 시뮬레이션 시작시 무조건 한번 켜지고 꺼진다. 이후 Shift+Enter를 눌러도 다시 들어오지 않습니다.
SM412 = 시뮬레이션 시작시 무조건 켜지고, 계속 점멸하는 특성이 있습니다.
그 다음으로는 사소하다고 해야 할까요? 일단 Shift+F7을 누르면 지난번에 다룬 적이 있었는 Rising edge라는 것이 되며, Shift+F8을 누르면 Falling edge라는 것이 됩니다. 이들은 각각 펄스가 올라갈 때와 올라간 펄스가 떨어질 때 반응을 하도록 되어 있습니다.
이제 GT works라는 소프트웨어를 들어가도록 합니다.
먼저 위 스크린샷을 보시면 Lamp라는 것을 눌러서 Bit Lamp를 가지고 오도록 합니다.
여기서 램프 2개를 추가하고, 다음으로는 스위치 항목에서 그냥 스위치만 가지고 오도록 합니다.
이 GT works에서 제공하는 기능으로 여러개의 오브젝트를 선택한 다음에, 여기다가 Align을 선택해서 정렬을 할 수 있습니다.
먼저 스위치입니다. 여기서 Bit라는 버튼이 위 화면에 보이는데, 이걸 눌러서 이 스위치를 터치 상에서 건드리면 무엇이 PLC상에서 ON이나 OFF가 되는지를 결정할 수 있게 되는 것입니다.
여기서 스위치는 Momentary를 눌러서 한번만 건드려 진다고 해야 할까요? 그냥 누르는 순간만 접점이 움직이고 손을 떼면 그대로 접점이 원래 상태로 돌아가는 그런 스위치가 되는 것입니다.
실습을 위해서 GX works2에서 래더를 미리 준비시켜 놓습니다. 그리고 시뮬레이션을 돌리도록 합니다.
먼저 위 스크린샷에 보이는 것처럼 Simulator set이라는 메뉴를 누르도록 합니다.
그리고 나서 여기서 GX simulator2를 선택에서 미리 준비시켜둔 GX works2의 시뮬레이션과 연동이 되도록 합니다.
다음 위 스크린샷에 나와있는 것처럼 Simulation Activate를 누르도록 합니다.
여기서 신기하게도 GT works의 시뮬레이션이 GX works2의 래더와 연동이 되어서 작동을 합니다. 가장 중요한 것은 여기서 있는 접점이나 코일의 이름이 모두 래더에 있는 것이여야 한다는 것입니다. 가령 A접점이나 B접점은 모두 스위치가 연결이 되고, 코일의 이름은 램프와 연결이 되면 되는 것입니다.
그리고 다음은 디자인을 하는 방법입니다. 여기서는 위 스크린샷에 보이는 Shape라는 버튼을 눌러 보도록 하겠습니다.
기초적인 그림도 많으며..........
라이브러리 항목에 들어가자 다양한 버튼의 디자인이라고 해야 할까요? 있는 것을 볼 수 있었습니다.
그리고 다음은 램프에 글을 쓸 수 있는 기능도 있다는 것입니다. 이게 사소해 보이지만, 중요할 수 있습니다.
그리고 다시 언급을 하지만, 스위치의 경우 Alternate라는 것을 선택하면, CiMon에서 Toggle이라는 것과 같은 스위치가 되는 것입니다.
단 세트로 항상 Alternate라는 것을 선택하면, 여기서는 Bit On/OFF라는 것을 항상 같이 지참을 해줘야 하는 특징이 있습니다.
램프만이 아니라 스위치의 경우에도 이런 변형이 가능핟가는 것을 언급하고자 합니다.
다음은 왜 GT works를 업데이트 시켰는가 하는 것인데, 기본적으로 그냥 저장을 시키면 폴더로 저장을 하게 됩니다. 이래도 상관은 없지만, 자리를 옮기거나 하면 작동을 안하는 문제가 있습니다. 그래서 위 스크린샷을 보시면, Formats항목에서 파일로 프로젝트를 저장이라는 것이 있는 것을 보실 수 있습니다.
이걸 이용해서 프로젝트를 한개의 파일로 저장을 하도록 합니다.
마지막으로 오늘의 과제였던 후입우선회로라는 것을 GX works2에서와 GT works에서 만들고 나서 그 스크린샷을 올리는 것으로 마무리를 하고자 합니다. 오늘의 수업시간에서 그동안 왜 PH lap을 만들어서 공부를 그렇게 했는가 했더니, 이제서야 그 이유를 알만하다는 생각이 듭니다. 거기서 그렸던 회로가 여기 래더와 어느정도 유사성이 있게 움직이는 것을 볼 수 있었습니다.
'PLC 자동제어 학습 > 미쯔비시 PLC 수업' 카테고리의 다른 글
| 미쯔비시 PLC를 이용한 메모라 번지수와 데이터의 전송 part1 (3) | 2017.12.22 |
|---|---|
| 미쯔비시PLC의 타이머 수업 (1) | 2017.12.17 |
| GT designer에서 스크립트를 이용한 기능구현 (3) | 2017.12.13 |
| GX works2와 GT designer를 이용한 디자인 실습 (97) | 2017.12.12 |
| 미쯔비시 PLC의 래더 프로그래밍 실습 (GX works와 GT design) (9) | 2017.12.05 |