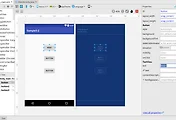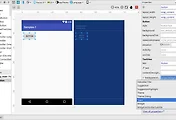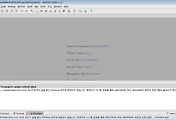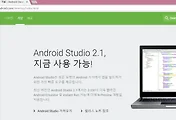안녕하세요?
이번 포스팅에서는 지난번 시간에 어떻게 얘뮬레이터가 안되어서 실제 폰을 가지고서 개발중인 앱을 실행해서 확인하는 법까지 하였습니다.
이번시간에는 [하루만에 끝내는 안드로이드 앱 만들기]책에서 다음 분량을 진행하면서 좌우충돌이 벌어지지는..... 않았습니다. 오히려 이번처럼만 계속 되어 준다면 얼마나 편할까 하는 생각이 들었습니다.
모종의 사정이 생겨서 기존의 제 스마트폰을 쓸 수가 없어서 하는 수 없이 과거에 안 쓰고 남겨 두었는 갤럭시 S2를 꺼내서 연결을 시도하였습니다.
그런데 갑자기 연결이 안 되었습니다.
처음 몇 분간은 당황하기는 하였습니다만, 의외로 해법은 간단했습니다. 우선 Run 버튼 옆에 App를 앱 상태로 두지말고 실행하는 것을 Main_Activity로 두고서 실행을 시키면, 안드로이드 스튜디오가 알아서 자동으로 폰에다가 앱을 설치하고서 실행을 시켜 주었습니다.
일단 옆의 스크린샷처럼 보시다 시피, Hello World!라는 메세지가 나오는 것을 갤럭시 S2에서 확인을 할 수 있었습니다.
어찌어찌해서 과거의 안 쓰던 갤럭시 S2에서 안드로이드 스튜디오와 연결해서 시험적인 것을 실행하는 데에는 성공하였습니다.
이번일로 제대로 기억을 하게 되었습니다. 제일 처음 기기와 USB를 통해서 안드로이드 스튜디오 2.1과 연결을 하는 경우에는 App를 실행한다는 것으로 하면 Target 을 찾을 수 없다는 에러 메세지가 뜨게 됩니다.
그래서 Main Activity라는 항목을 실행하는 것으로 바꾸어서 선택하기만 하면 안드로이드 스튜디오가 알아서 모든 과정을 진행한다는 것입니다. 한번만 이 단계를 거치고 나면, 이후부터는 언제든지 App으로 실행이 가능 하였습니다.
그 다음 단계로 넘어가서, 앱의 이름을 바꾸는 작업에 들어가도록 하였습니다.
우선 앱의 구조를 보여주는 화면에서 App아래의 접혀있는 폴더를 펴도록 합니다.
그 다음에는 res폴더를 펴서, 그 아래에 다시 하위의 여러개의 폴더가 있습니다. 거기서 Values폴더를 편 다음에 Strings.xml파일을 더블클릭합니다.
제 경우에는 앱의 이름을 TestAppliction이라고 지었기 때문에 다음과 같은 자바 코드가 뜨게 됩니다.
<resources>
<string name="app_name">Testapplication</string>
</resources>
여기서 파란색으로 강조가 된 Testapplication이라는 앱의 이름을 책의 예제와 같이 M App123으로 변경하고서 다시 실행을 시켜서 갤럭시S2의 화면을 살펴 보았습니다.
성공적으로 앱의 타이틀이 M App123으로 변경이 되어 있는 것을 볼수가 있었으며, 실제로 갤럭시 S2상에서 앱을 종료하고 나가서, 스마트폰에 설치가 된 예제의 앱 이름을 보니 M App123으로 변경이 되어 있었습니다.
지난번의 애뮬레이터랑 USB 커넥터 연결로 이래저래 애를 먹인것에 비하면 정말인지 쉽게 앱의 이름을 바꾸는 데 성공하였습니다.
그 다음에는 타이틀 화면에 나와있는 파란색을 빨간색으로 변경하는 작업에 들어갔습니다.
이번에는 아까와 다른게 앱의 구조가 나와있는 폴더에서 Values폴더까지 접혀있는 것을 여는데는 똑같으나, 이번에는 Strings.xml파일이 아니라 colors.xml파일을 열도록 하였습니다.
이번에는 따로 어떤 코드를 다루는 것이 아니라 메인 윈도우 옆에 있는 색표시 버튼중에 가장 첫번째 버튼을 눌러서 색이 파랑색으로 지정되어 있는 것을 빨간색으로 바꾸었습니다.
Run을 눌러서 좀전까지 타이틀이 있는 곳의 색이 전에는 파랑색이던 것이 빨간색으로 바뀌었는 것을 확인할 수 있었습니다.
다음으로는 Hello world!를 임의의 단어로 바꾸는 것인데, 책에서 하는 것과는 다른 방법으로 성공할 수가 있었습니다.
우선 위 그림과 같이 App아래에 있는 폴더를 열어서 res밑에 있는 layout폴더를 열도록 합니다. 그 다음에는 Activity_main.xml파일을 더블클릭하면 나오는 화면이 위 스크린샷과 같은 화면입니다. 여기서 Design과 Text항목이 있는데 여기서 제가 과거에 배웠던 App Inventor2가 떠올랐습니다.우선 Design항목에서 직관적으로 당장 눈에 보이는 앱의 유저 인터페이스를 디자인 할 수 있는 것으로 보였고, 저는 그냥 그대로 Hello world!를 그대로 클릭하였습니다.
위 스크린샷의 우측에 보면, text란 항목에 Hello world가 있었는데, 이걸 저는 임의의 텍스트인 Hey World? 라고 바꾸었습니다. 그 다음에는 Run을 눌러서 갤럭시 S2에서 실행을 시켜본 결과 다음과 같이 나오는 것을 확인하였습니다.
제가 변경을 하였는 대로 타이틀이 나오는 M App123 근처에 있는 색상이 여전히 빨간색이며, 이전에 있었는 Hello world!가 제가 변경하였는 Hey World?로 변경이 되었습니다.
이로서 저는 책에서 나와있는 대로 Text탭으로 가서 코드를 바꾸지 않고도, 그냥 Design항목에서 그냥 Property 윈도우에서 그냥 텍스트를 지우고 새로 타이핑하는 것으로 어떻게 간단하게 변경이 가능하였습니다.
이 과정들만 보자면 진짜로 위에서 언급을 하였지만, App Inventor2에서 앱을 만들던 과정과 상당히 유사한 면이 있습니다. 거기서도 Design탭에서 디자인을 하고나서 Blocks탭으로 가서 디자인 탭에서 만들어 놓은 컴포넌트가 작동되도록 논리를 작성하는 식으로 앱을 만들었습니다.
다음 단계로 들어가서, 이번에는 Hey world? 라는 단어가 있는 텍스트 박스를 그대로 클릭한 다음 Delete키를 눌러서 삭제하고 버튼을 집어넣는 단계에 들어갔습니다.
이번에도 책에서 말한 것과는 다르게 그냥 Property항목에 가서 layout_width를 match_parent항목으로 바꾸는 것만으로 버튼의 폭이 전체 화면에 맞도록 조정이 되었습니다.
거기다가 앱 인벤터2 때와는 다르게 디자인 하기에서는 단순히 클릭하고 드래그 하는 것 만으로 버튼의 사이즈를 바꾸고 위치를 임의의 위치에 둘 수가 있었습니다.
아직 초반이기는 하지만, 이것으로 볼때 안드로이드 스튜디오 2.1에서 디자인 하기가 앱 인벤터2 보다는 더 편한 면이 있다는 생각이 듭니다.
마지막으로 Run 버튼을 눌러서 실행시켰을 때의 화면입니다. 이전에 있던 Hey World? 라는 문구는 사라지고, 대신에 버튼이 하나 들어가 있는 것을 볼 수가 있습니다.
'일상생활 이야기 > 안드로이드 스튜디오 독학하기' 카테고리의 다른 글
| 안드로이드 스튜디오 독학하기 6일째 (0) | 2017.01.05 |
|---|---|
| 안드로이드 스튜디오 독학하기 5일째 (0) | 2016.12.27 |
| 안드로이드 스튜디오 독학하기 4일째. (2) | 2016.12.22 |
| 안드로이드 스튜디오 독학하기 2일째 (4) | 2016.12.19 |
| 안드로이드 스튜디오의 독학 1일째 (0) | 2016.12.18 |