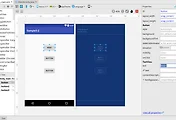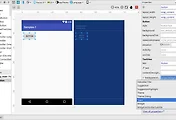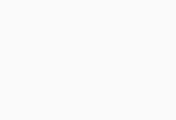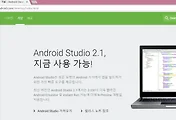안녕하세요?
지난번 포스팅에서 안드로이드 스튜디오에서 애뮬레이터를 실행해 보려고 했습니다만, 그게 여의치 않았습니다. 일단 Vt-x라는게 무엇인지 찾아보니 이게 가상화 장치를 지원하는 일종의 인텔에서 만든 기능이라고 합니다.
하지만 여기서 심각한 문제가 생긴것이 제가 현재 쓰고 있는 소니 바이오 랩탑에서는 이 기능이 봉인되어 있다고 합니다. 결국 이걸 수정하려고 하다가 컴퓨터가 벽돌이 되는 것을 각오하고 해야 하는 것인지, 바이오스를 심각하게 건드려야 하는데 제가 그거까지 할 감당이 안되고....... 결국 창고에 짱 박아 두었던 과거 노트북을 가지고 어떻게 여기다가 설치를 해서 할까 했습니다.
일단 위 스크린샷은 그 결과부터 보여드리고 있습니다. 일단 제 예전 컴퓨터는 윈도 7에 32비트 운영체제 인데, 안드로이드 스튜디오가 엄청나게 오랜 시간을 걸려서 설치까지는 성공했습니다. 하지만 32비트 짜리 JDK라고 해서 Java Development Kit가 기본적으로 오러클의 웹 사이트에서 지원되지 않아서 별도로 설치를 해야만 했습니다. 여기까지는 그래도 괜찮았습니다.
위 스크린샷에 나오는 에러 메세지가 뜨기 전 까지는 말입니다.
이게 32비트 운영체제 라서 그런지 몰라도 윈도의 버젼과 호환이 되지 않는다는 메세지가 뜨는 것이였습니다. 결국 여기서 좌절을 하고 한참 어떻게 할지 고민을 해야 만 했습니다.
결국 컴퓨터가 벽돌이 될걸 각오해야 하는 것인가? 아니면 돈 깨지고 새로운 컴퓨터를 사야만 하는 것인가?
하지만 해답은 하나 였습니다.
애뮬레이터가 안되면 실제 폰으로 해보자.
결국 저는 여기서 또 한번 한바탕 애를 먹는 작업을 시작하게 된 것이였습니다. 우선 이 작업을 하기 전에 혹시 몰라서 책에서 나와있는 대로..... 정확히는 이거 안드로이드 스튜디오 2.1을 다운받는 웹 사이트에서도 나와있는 내용이기는 합니다. 무엇인가 하면 컴퓨터의 어디서든 간에 자바의 JDK가 실행이 되도록 설정을 바꾸는 작업을 해 줘야 한다는 것입니다.
우선 제어판에서 시스템 항목을 엽니다. 그리고 나서는 [고급 시스템 설정]이라는 항목을 열면 아래와 같은 스크린샷에서 보이는 화면이 뜰 것입니다.
여기서 고급이라는 탭에 있는 항목 아래에 [환경변수(N)........]이라는 것이 있는데, 여기를 클릭해서 들어가서야 합니다. 그러면 나오는 다음 화면에서 새로 만들기를 클릭해서 일단 책과 웹사이트에 있는 것 대로 변수의 이름을 JAVA_HOME 으로 지정합니다.
그리고 다음이 중요한데, 일단 Program files안에 있는 Java폴어 안에 다음과 같이 jdk로 시작하는 폴더가 있는 주소를 지정해야 합니다.
위 스크린샷에서 보시다 시피 정말 중요하니까 다시 말하는 것이지만, jdk라고 시작되는 폴더의 경로를 지정해야 하지, 절대 jre로 시작하는 폴더가 아닙니다. 여기서 말하는 jdk라는 것은 Java Development Kit의 줄임말로서, 한마디로 자바를 개발하기 위한 도구를 이야기하는 것입니다. 행여나 jdk를 설치하지 않았다면 반드시 설치해야 하고, 앞서서 예전 컴퓨터를 이용하려고 했는데 실패한 이유가 바로 여기에 있습니다.
JDK도 요즘은 64비트 부터 지원하지 거의 32비트는 지원하지 않고 있습니다. 이런 상황에서는............ 진짜 32비트의 JDK를 어떻게 어거지로 구해서 설치를 했다고 해도 결국 안드로이드 스튜디오 2.1은 작동을 전혀 하지 않았습니다.
그렇게 새로 만들기를 성공한 다음에는 아래에 있는 Path라는 항목을 더블클릭하거나 [편집]을 눌러서 다음 스크린샷과 같은 화면을 불러와야 합니다.
다른것 보다 가장 중요한 것이 이 Path라는 변수이름은 그대로 두고, 변수 값이 되는 경로의 제일 마지막 끝에다가
;%JAVA_HOME%\bin;
이라고 입력해야 합니다. 절대로 변수 값이 경로를 바꾸는 것이 아니라, 변수 값이 되는 경로의 제일 마지막 끝에다가 추가로 입력하는 것입니다.
그 다음으로 이 작업이 성공했는지 알아보기 위해서 다음과 같은 작업을 하면 됩니다.
우선 실행을 눌러서 cmd를 입력, 도스 명령어를 입력할 수 있는 윈도우를 불러와야 합니다. 그 다음 아무 폴더에서나 javac 라고 입력하면 아래와 같은 화면이 나올 것입니다.
혹시 위 화면과 같은 화면이 안 뜨고, 올바르지 않은 명령어 입니다 같은 메세지가 뜨십니까? 그렇다면 아까의 Path에서 변수값의 지정경로를 추가로 입력할때 타이핑 에러가 발생했다는 소리가 됩니다. 실제로 저 역시 %하나를 빼먹는 바람에 다시 가서 수정을 해야만 했습니다.
반드시 ;%JAVA_HOME%\bin; 이라고 입력을 정확하게 추가해야 합니다.
위 메시지가 떴다면 이제 자바 JDK를 가지고 할 수 있는 문제는 일단락 되었다고 보시면 됩니다. 이제 USB를 이용해서 안드로이드 스튜디오와 연결하는 과정이 필요합니다.
우선은 가지고 계신 안드로이드 폰의 [디바이스 정보]에 들어갑니다. 당연 아이폰은 안되고......... 여기서 빌드 번호라는 정보가 있는데, 여기를 계속해서 터치하셔야 합니다.
여러번 터치를 하면 개발자 모드가 열렸다는 메시지가 나오고, 다시 디바이스의 설정 메뉴를 보시면 전에 없던 [개발자 옵션]이라는 메뉴가 나오는 것을 보실 수 있습니다.
여기에 들어가셔서 USB 디버깅이라는 항목을 체크해 주셔야 합니다.
그러면 이제 안드로이드 스튜디오와 연결이 되겠지 했지만, 그것도 아닌게, 삼성 통합 USB 드라이버를 설치하라고 하더군요. 전 이미 설치가 되어 있는데 에러가 계속 뜨기에 결국 Kies라고 해서 추가적인 프로그램까지 설치를 했습니다.
문제는 그러고도 또 에러가 뜨면서 인식을 안하던데.........
일단 안드로이드 스튜디어 제일 상단에 있는 Run 항목에 가서, Edit Configuration 을 클릭합니다.
그 다음에는 애뮬레이터로 되어 있는 것을 USB device로 바꾸어 줍니다.
그러면 무언가를 install하라는 메세지가 뜨는데 반드시 해야만 합니다!
제가 이게 뭔지 몰라서 안하는 바람에 헤메기는 했는데 반드시 해야만 합니다!
나중에 자세히 보니 일종의 SDK라고 해서 Software Develop Kit를 설치할 것이냐고 묻는 것이였습니다. 저는 초보기 때문에 자세히는 모릅니다. 하지만 이제와서 생각을 해 보면 이게 USB 케이블로 연결된 디바이스와 컴퓨터에 있는 안드로이드 스튜디오를 연결시켜주는 SDK였던 모양입니다.
결국 Hello, World 를 출력하는 데 성공한 모습니다.
저 역시 어떻게 해서 이게 완전히 성공했는지는 100% 확실하게 모릅니다.
다만 몇 시간이나 들여서 겨우겨우 성공을 했지만, 성공하고 나니까 일요일 내내 절 괴롭히던 만성피로와 요통이 갑자기 씻은 듯이 나아진 것을 보면............. 뭐라 할말이 없습니다.
'일상생활 이야기 > 안드로이드 스튜디오 독학하기' 카테고리의 다른 글
| 안드로이드 스튜디오 독학하기 6일째 (0) | 2017.01.05 |
|---|---|
| 안드로이드 스튜디오 독학하기 5일째 (0) | 2016.12.27 |
| 안드로이드 스튜디오 독학하기 4일째. (2) | 2016.12.22 |
| 안드로이드 스튜디오 독학하기 3일째 (2) | 2016.12.20 |
| 안드로이드 스튜디오의 독학 1일째 (0) | 2016.12.18 |