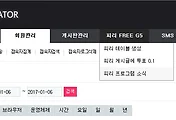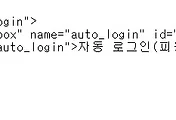안녕하세요?
그간 그누보드5에서 계속해서 피똥을 쌌지만, 이번에는 그래도 기분좋게 무언가를 성공하기는 성공했습니다.
이번 포스팅에서는 XE 마이그레이션이 툴이라고 해서 그누보드5에서 XE로 홈페이지를 옮길 때 사용하는 툴을 이용해서 그누보드5로 작성된 사이트의 정보를 하드 디스크에 저장하고자 합니다.
우선 XE town이라는 커뮤니티 사이트에 가입을 하고나서, 그누보드5 -> XE 마이그레이션 툴 이라는 것을 다운로드 하도록 합니다. 당연 이 툴의 사용법은 우선 하드 디스크 드라이브에 zip파일 압축을 푼 다음에, 알FTP를 이용해서 홈페이지의 FTP계정에 업로드 하도록 합니다.
위 스크린샷은 하드 디스크 드라이브에 있던 마이그레이션 툴을 알FTP를 이용해서 업로드 하기 바로 직전 상황을 찍은 것입니다. 일단 압축파일을 풀자마자 마이그레이션 프로그램은 gnuboard5라는 폴더안에 있으며, 이 폴더를 통째로 그누보드5가 설치되어 있는 /www폴더 안에 업로드를 시킵니다.
그 다음에는 [http://사이트주소/업로드한 마이그레이션 프로그램이 있는 폴더/index.php]를 웹 브라우저 주소창에 입력합니다. 제 경우에는 위 스크린샷에서 보시다 시피 gnuboard5라는 폴더에 있기 때문에, [http://사이트주소/gnuboard5/index.php]를 인터넷 익스플로러의 주소창에다가 입력합니다.
위 스크린샷에서 개인정보 보호를 위해서 일단 홈페이지의 수조는 가렸습니다. 제대로 입력이 되었다면 위 스크린샷처럼 gnuboard5 data export tool ver 0.1 이라는 마이그레이션 프로그램 이름이 뜨면서 위와 같은 화면이 나옵니다. 나오면 일단 마이그레이션 프로그램에 접속까지는 성공했으며, 이제 3번에 있는 path라고 해서 그누보드5가 설치되어 있는 경로를 입력하면 됩니다.
제가 보고있는 사이트의 경우에는 FTP경로에서 /www/gb5에 그누보드5를 설치했기 때문에, Step1에서 Path를 입력하는 곳에다가는 [../gb5]라고 입력하고 [정보입력]을 누르면, 위 스크린샷과 같이 Step2가 뜨면서 추출할 대상을 선택하는 화면이 Step1 아래에 추가로 등장하게 됩니다.
제가 백업하고자 하는 사이트의 경우는 위 스크린샷과 같이 경로를 입력했습니다만, 각자 상황이 다르기 때문에 FTP상에서 그누보드5가 어디에 설치되어 있는지를 보고나서, 입력하면 될 것이라 생각합니다.
우선은 회원정보를 선택하고 제일 밑에 있는 [추출 대상 선택]을 눌러서 다음 단계로 진행을 하도록 합니다.
마지막 단계인 Step3에 들어왔습니다. 추출 대상을 선택하고 나면, 여기서는 몇개로 분활할 것인가를 결정하는 단계입니다. 위 스크린샷에서는 1개만 기본적으로 선택이 되어 있기 때문에 빨간색 동그라미 안에 1개의 xml파일만 생성되어 있는 것을 볼 수 있습니다.
저 파일에서 우클릭을 해서 컴퓨터 하드 디스크에 [다른이름으로 저장]을 선택해서 원하는 경로에 저장을 할 수 있고, 아니면 URL을 복사해서 그대로 인터넷 상으로 전송하는 방법이 있다고 합니다. 우선 제 경우에는 백업을 하고자 하는 목적이 있기 때문에, 하드 디스크 드라이브에 저장을 하도록 합니다.
마지막으로 제 하드 디스크 드라이브 안에 백업이 된 자료를 끝으로 포스팅을 마치고자 합니다. 우선 이 마이그레션 프로그램의 단점이라면, 생성되는 xml파일의 이름을 지정할 수 없기 때문에, 저렇게 미리미리 폴더별로 나누어 놓아서 헷갈리지 않도록 해 두었습니다.
그동안 자동 로그인 구현과 플러그인의 설치에 대한 문제로 많이 힘이 들었습니다만, 이렇게 백업하는 것 하나는 여기까지는 마음대로 되어서 개운하다는 느낌이 듭니다.
'일상생활 이야기 > 그누보드 독학' 카테고리의 다른 글
| 플러그인이 설치는 되었습니다만?! (2) | 2017.01.08 |
|---|---|
| 자동 로그인? 자동으로 절 탈진하게 만들고 있습니다. (0) | 2017.01.07 |
| 자동 로그인 기능 구현의 한계와 고민 (0) | 2017.01.04 |
| 독학으로 그누보드5 모바일 페이지에 구글 애드센스 광고넣기 (0) | 2016.12.31 |
| 독학으로 그누보드5에 광고넣기, 3번째-한계........ (0) | 2016.12.31 |