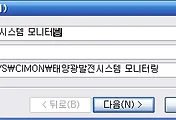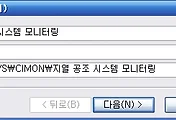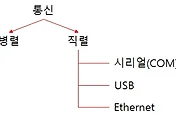안녕하세요?
이번 포스팅으로 인해서 지난주 수업의 내용을 다 포스팅하게 되었습니다. 아무튼 이번 포스팅에서 다루고자 하는 내용은 그렇게 어렵지는 않고, 대신에 간단하게 있었던 CiMon을 다루었던 내용에서 크지는 않지만 잘잘한 테크닉에 대한 내용을 위주로 포스팅을 하고자 합니다.
언제나 그렇듯이 새로운 프로젝트를 생성해서 실습에 들어가 보도록 합니다.
그리고 먼저 4개의 버튼을 만들어서 경고 신호를 띄우기를 시도합니다.
다음으로는 4개의 태그를 생성하도록 합니다.
예전에 다룬적이 있었던 것처럼 경보를 띄우기 때문에 경보 태그로 지정하도록 합니다.
경보는 경보발생->경보인식->경보해제 이런 식으로 이어지는 것이 있습니다. 일단 경보인식에 대해서 글귀를 적도록 합니다.
이어서 발생에 대해서도 적도록 합니다.
그리고 경보가 발생했을 경우에는 경고창이 될 페이지를 띄우도록 합니다.
그리고 새 페이지를 만들어서 Apage라는 이름을 지정하고 저장을 해 주도록 합니다.
이전에는 몰랐는데, 배경색에 색상을 정해주면, 그동안 하얀색으로 나왔던 색상이 따로 생상을 띄는 것을 볼 수 있습니다. 이게 사소해 보이기는 하지만, 디자인 측면에서는 상당히 중요 하다는 생각이 듭니다.
그래서 위 스크린샷과 같이 배경의 색상이 따로 있어서 상당히 위험해 보이는 경고창이 뜨는 것을 볼 수 있습니다.
그리고 위치를 나타내기 위해서, PTAG라는 문자열 태그를 하나 새로 만들어 주도록 합니다.
그리고 태그값에서 위와 같은 내용이 나올 수 있도록 지정을 하도록 합니다.
그리고 태그 동작을 지정하도록 합니다.
이번에는 스크립트를 작동 시키기 위한 것이 아니라, 문자열 태그에 특정한 값을 지정하기 위해서 태그동작을 지정합니다.
이제 제대로 경보가 발생한 위치가 나오는 것 가지 볼 수 있습니다.
이를 위해서 다른 태그도 똑같은 것을 지정 하도록 합니다.
제대로 다른 버튼을 눌렀을 때 위치가 나오는 것 까지 확인을 할 수 있습니다.
그리고 여기서 경보 등급별 동작이라고 경보 환경 설정에 들어가면 있습니다.
여기서 경보 발생시 동작이라고 있는데, 여기서 경보음을 지정해 보도록 합니다.
그래서 먼저 윈도우 미디어 폴더로 가서, 윈도의 경고음을 가져오도록 합니다. 뭐하면 여기서 다른 무언가를 할 수도 있어 보이기는 하지만, 지금은 여기까지만 하도록 합니다.
아주 긴 주소이긴 하지만, 윈도우 경고음이 지정이 된 것을 확인할 수 있습니다.
그리고 경고창에 확인에 버튼 액션이 아직 정의되지 않았으니, AlamAckAll()이라는 명령식을 추가하도록 합니다. 이 명령식을 넣으면 경고를 인식했다는 말이 됩니다.
휴먼 에러로 오타를 냈습니다. 실은 alarmackall()입니다.
이제 확인 버튼을 누르면 경보음이 정지되는 것까지 확인을 할 수 있었습니다.
그리고 이것만으로는 부족해서 단축키를 지정할 수 있는데, 이를 위해서 먼저 모듈이름을 지정하도록 합니다. 이 메뉴는 단축키 설정이라는 메뉴에 있는 것을 확인할 수 있었습니다.
모듈이름이 지정이 되었으면, 여기서 단축키 설정에 들어갈 수 있습니다.
위와 같이 설정을 하도록 합니다.
마지막으로 이렇게 지정이 되는 것을 확인할 수 있습니다.
그리고 페이지의 설정에 가서, 단축키 동작 모듈에서 방금전에 만들었는 aaaa라는 모듈을 지정하면, Apage라는 페이지에서는 F5라는 단축키를 사용할 준비가 된 것입니다.
이렇게 지정을 합니다.
그리고 경고가 얼마나 떴는지를 알 수 있도록 aapage가 버튼을 눌렀다가 뗄 때 나올 수 있도록 해 줍니다.
그리고 여기서 중요한 것은 먼저 openpage명령식이 오고 나서 현재의 페이지를 닫으라는 명령식이 와야 제대로 동작을 한다는 것입니다. 반대로 할 경우에는 현재 페이지만 닫히고, 새 페이지는 열리지 않습니다.
그리고 새로이 aapage라는 것을 만들어 주도록 합니다.
이제 aapage는 알람리스트 창이라는 것을 열도록 합니다.
그리고 apgae에서 확인 버튼을 눌렀을 때와 같은 효과를 주기 위해서 방금 만들었던 단축키 설정에서도 이러한 설정을 해 주도록 합니다.
다만 여기서도 F5키를 눌렀다가 떼는 순간에 페이지를 열고 닫는 명령식이 발동하도록 해 줍니다.
위 스크린샷에 보시면 경보요약이라는 것이 그림 항목에 있는데, 이걸 불러 오도록 합니다.
그리고 전에는 없었는 경보 주석을 넣도록 합니다. 우측하단에 보이는 숫자는 바로 항목이 나오는 도표에서 셀의 넓이를 의미합니다.
지금까지 있었던 경보발생, 경보인식, 경보해제가 다 나오는 것을 볼 수 있습니다. 이렇게 해서 경보 요약이라고 하는 페이지의 디자인이 어느정도 되었습니다.
그리고 일련의 디자인을 하도록 합니다. 여기서는 건물의 전원을 공급하다가 정전이 되면 자체 발전기와 연결이 되는 시스템을 디자인 한 것입니다.
이 작업을 위해서도 일련의 태그를 만들어 주도록 합니다.
그리고 이 태그중에 한개는 아날로그 태그로 설정을 해 줍니다.
ATS는 정전시에 자가 발전기 쪽으로 연결이 되는 것처럼 하기 위해서 수평이동을 지정 합니다.
그리고 정전을 테승트 하는 버튼에서는 정전이라는 스크립트를 실행 시키도록 합니다.
그리고 스크립트를 짜는데 , 여기서는 그다지 특이한 것은 없었습니다.
그리고 다시 전원이 연결되면 관련된 스크립트를 짜도록 합니다.
마지막으로 위 스크린샷에 나오는 자동조절이라는 항목이 CiMon Scada를 스케일이나 해상도가 다른 화면에 띄울 적에 그에 맞추어서 CiMonX가 실행이 되도록 해주는 버튼이라고 합니다. 이걸 마지막으로 지난주 금요일에 있었던 수업의 내용은 이만 마치도록 하겠습니다.
'PLC 자동제어 학습 > CiMon Scada 수업' 카테고리의 다른 글
| CiMon Scada를 이용해서 태양광발전을 가정한 실습 (2) | 2017.12.31 |
|---|---|
| CiMon을 이용한 지열 이용 온도제어 시스템의 제어 (33) | 2017.12.19 |
| CiMon Scada에서 로그인과 권한을 설정하는 방법 (1) | 2017.12.03 |
| 통신관련 수업의 CiMon에서 실습한 내용 part2 (0) | 2017.11.29 |
| 통신관련 수업의 CiMon에서 실습한 내용part1 (0) | 2017.11.28 |