안녕하세요?
이래저래 오늘의 포스팅이 많이 늦어졌는데, 아무튼 간에 이제는 하나하나 진도를 나아가 보도록 하겠습니다. 일단 이번 포스팅에서는 간단하게나마 블렌더에서 레이어를 이동하는 법을 일단 알아보고자 하며, 그 다음에는 정밀하게 물체를 이동하는 법에 대해서 다루어 보고자 합니다.
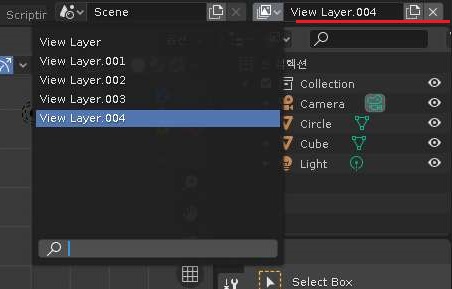
먼저 위 스크린샷처럼 일단 View layer.004라는 항목 옆에 있는 서류모양 아이콘을 클릭하면, 새로운 레이어가 생성이 되게 되고, View Layer.004 앞에 있는 그림 아이콘 옆에 있는 화살표를 누르게 되면 레이어의 목록이 나오고, 여기서 선택을 하게 되면 레이어를 이동하게 됩니다. 그리고 서류모양 아이콘 옆의 엑스자를 누르면 레이어를 간단하게 삭제할 수 있습니다.
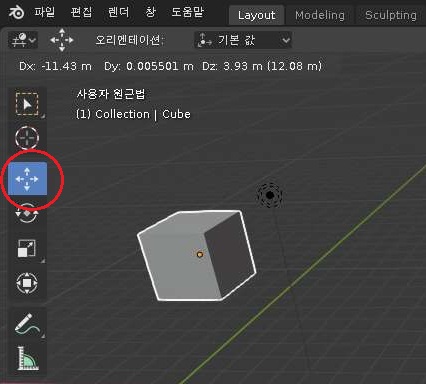
이번에는 한번 물체를 이동시키기 위해서 움직여 봅니다. 위 스크린샷처럼 일단 화살표 4 방향이 있는 것을 볼 수 있습니다. 여기서 나오는 이 아이콘을 누르도록 합니다. 이렇게 하면 기본적인 이동이 가능합니다.
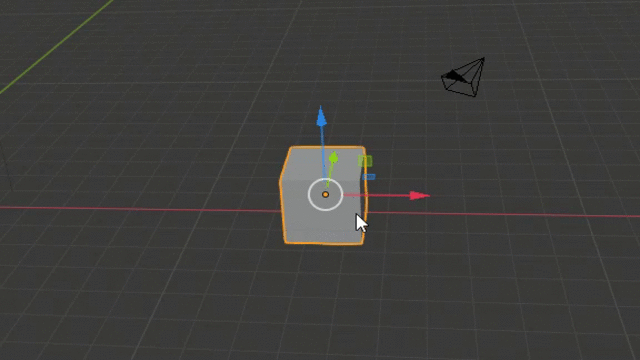
다음으로 중요한 것은 여기서 물체를 선택하고 G키를 누른 다음에, shift키를 누르고서 마우스 커서를 움직이게 되면, 바닥에 있는 그리드 단위로 이동을 한다는 것을 알 수 있습니다.
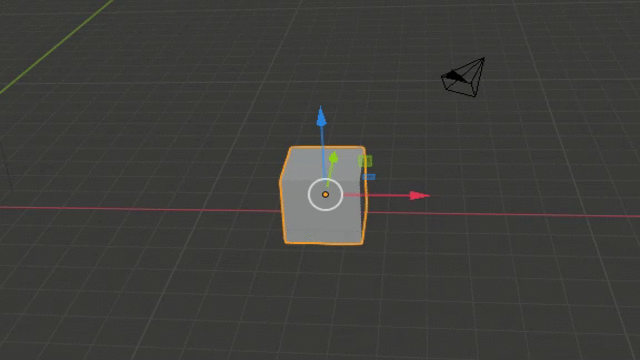
그리고 Ctrl키를 누른 다음에, 마우스 커서를 움직이게 되면, 이번에는 작은 그리드 단위라고 해서, 더 정밀하고 세밀한 단위로 이동을 하게 됩니다.
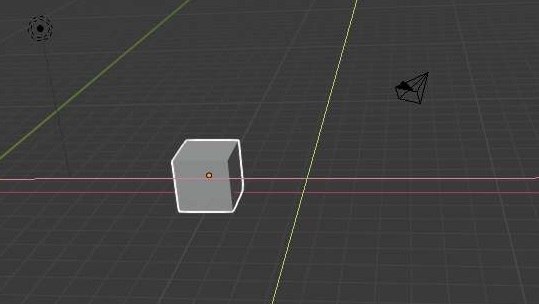
다음으로는 특정한 방향으로만 물체를 움직이게 하기 위해서, 물체를 선택한 다음 G키를 누르고, 여기서 Shift + Y키를 누르게 되면 위 스크린샷과 같이 X와 Z축으로만 움직일 수 있게 되는 것을 볼 수 있습니다.
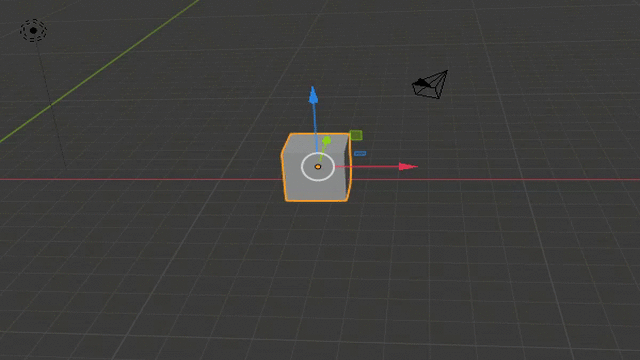
이번에는 G키를 오브젝트 선택시 누르고, 여기서 Shift + Z키룰 눌러서 X와 Y축으로만 이동하도록 만들어 봅니다. 이렇게 했더니 위 Gif파일과 같이 특정한 2축으로만 움직이는 것을 확인할 수 있습니다.
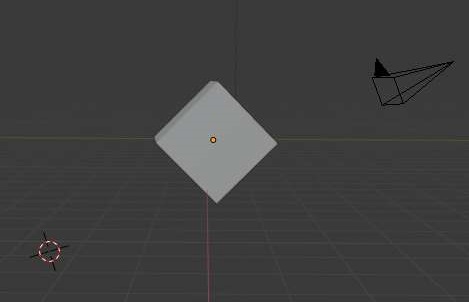
이번에는 작업을 쉽게 하기 위해서 일단 물체를 45도 기울여 보았습니다. 이렇게 한 이유는 이제 글로벌 축과 로컬 축에대해서 한번 이야기 하기 위해서 입니다.
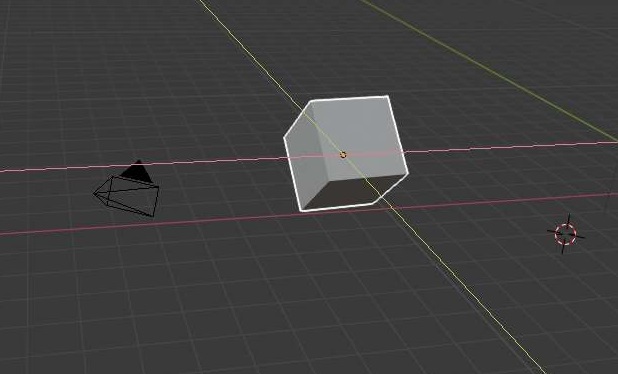
일단 이렇게 해서 물체를 선택하고 G키를 누른다음, Shift + Y 키를 눌러서 위 스크린샷과 같이 일단 기존처럼 X축과 Z축으로만 이동이 가능한 것을 볼 수 있습니다.
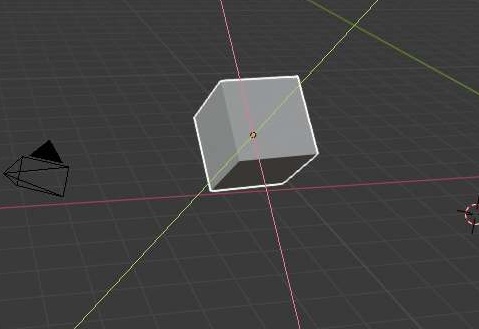
그런데 놀랍게도 한번도 Shift + Y키를 눌렀더니, 축이 변한 것을 볼 수 있습니다. 분명히 X와 Z축으로 이동하는 것이지만, 이건 블렌더 전체의 축이 아니라, 물체 고유의 축을 중심으로 움직이게 되는 것을 이야기합니다. 이렇게 축이 뒤틀린 이유는 별것 아니게도 일단 물체가 회전되었기 때문입니다.
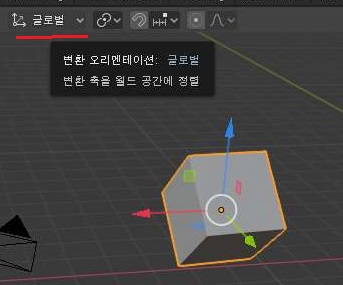
이런 이동을 더 간단하게 할 수 없는가 하면, 위 스크린샷에서 보이는 글로벌이라고 되어 있는 좌표계에서는 어떤 물체든 동일한 좌표계를 가지게 됩니다.
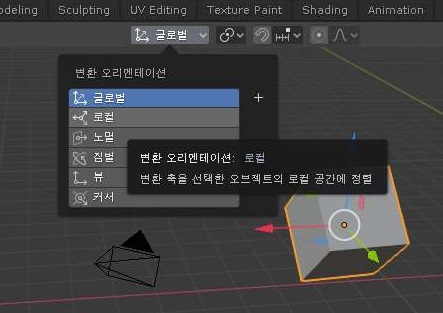
그리고 여기서 위 글로벌을 누르게 되면, 위 스크린샷에서 볼 수 있는 것과 같이 일단 다양한 메뉴가 나오게 되는데, 이를 로컬로 선택해 보도록 합니다.
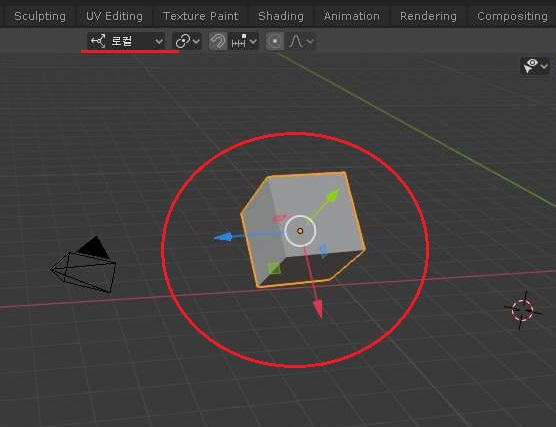
로컬로 바꾸었더니, 아니나 다를까, 제대로 물체가 가지고 있는 고유의 좌표계로 바뀌게 됩니다. 이렇게 해서 일단 작업이 완료가 되기는 되었으며, 이렇게 해서 블렌더에서 물체의 이동까지는 어떻게 실습을 성공적으로 마치기는 마쳤습니다.
'유니티5 독학 & 게임 제작 > 공짜 카지노 만들어 보기' 카테고리의 다른 글
| Blender(블렌더)에서 오브젝트를 감추는 방법 (0) | 2019.12.25 |
|---|---|
| Blender(블렌더)에서 물체를 스케일링과 회전하는 법 (0) | 2019.12.24 |
| Blender(블렌더)의 기본조작 - 헤메었던 뷰 중심의 도형정렬 (0) | 2019.12.20 |
| Blender(블렌더)의 기본적인 조작 - 뷰모드 변경과 도형의 생성 (0) | 2019.12.19 |
| Blender(블렌더)의 기본적인 조작법 - 화면 이동과 정밀 확대/축소 (0) | 2019.12.18 |



